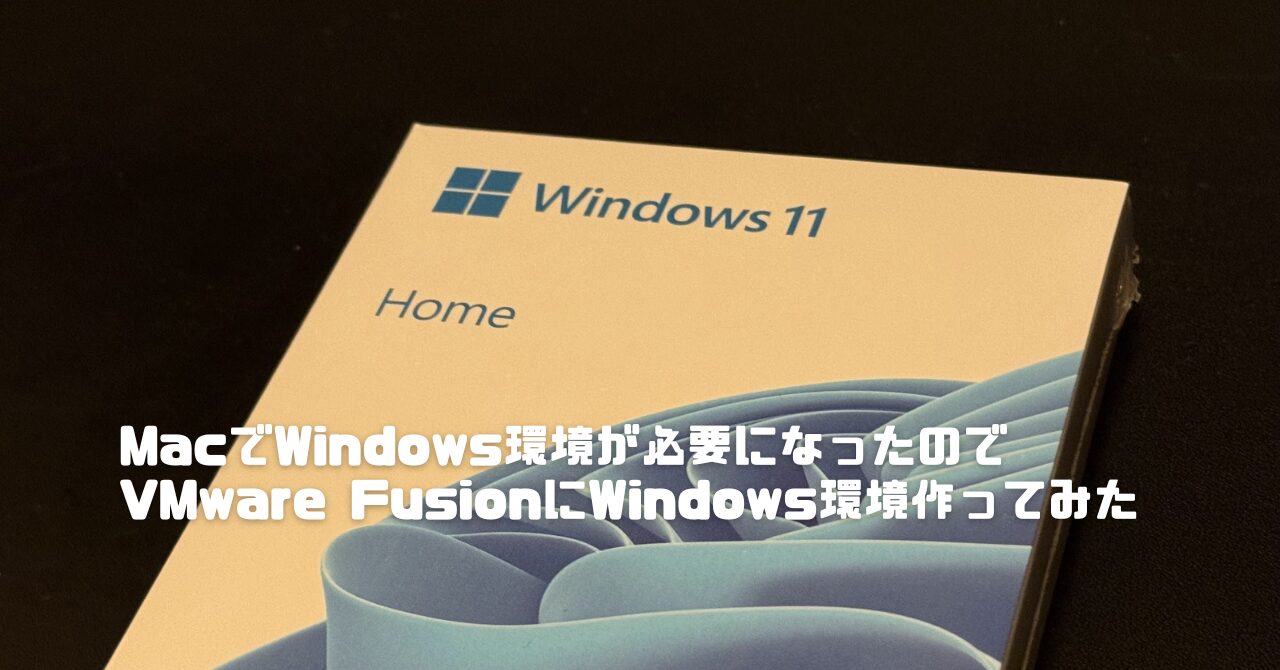子供が進学にするにあたって、筆者が持っていたMacBookを持たせることにしたのですが、どうやら学校のガイドブックを見ていくと授業でWindowsは使うとのこと。(たぶん操作説明がWindowsベースなのかな?)
「なら推奨PCにMacって書かないで欲しいかな・・・」と、文句ばかりも言ってられないので、今から何かしら対策を練らねばなりません。(新しくWindows PCを買う方法以外で…)
そこで見つけたのがMac向けの仮想化ソフトウェア「VMware Fusion Pro」です。
最近、仮想化ソフトウェアが無償で利用できるようになったんですよね。
ということで今回は「VMware Fusion」にWindows11 Homeを設定する方法について紹介していこうと思います。
VMware Fusion とは
公式サイトからインストーラーをダウンロードすることも可能ですが、パッケージ管理システムのHomebrewを使うのが便利です。
Homebrewが使える環境であれば、以下のコマンドでVMware Fusionをインストールすることができます。
brew install vmware-fusionWindowsはどうする
仮想化ソフトウェアのVMware Fusionは無償化しましたが、Windowsを使うためには仮想マシンにWindowsをインストールし、プロダクトキーを登録(ライセンス認証)する作業が必要です。
Windowsのプロダクトキーが必要なので、今回はAmazonのマイクロソフトストアから購入しました。
パッケージはこのような感じ。
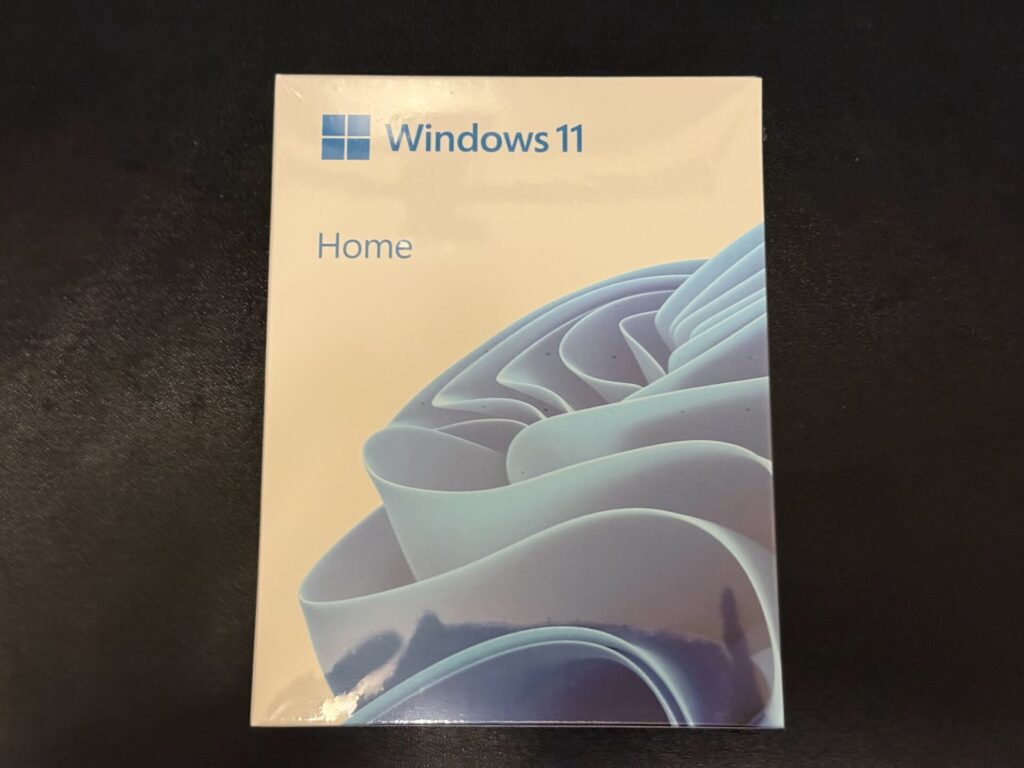
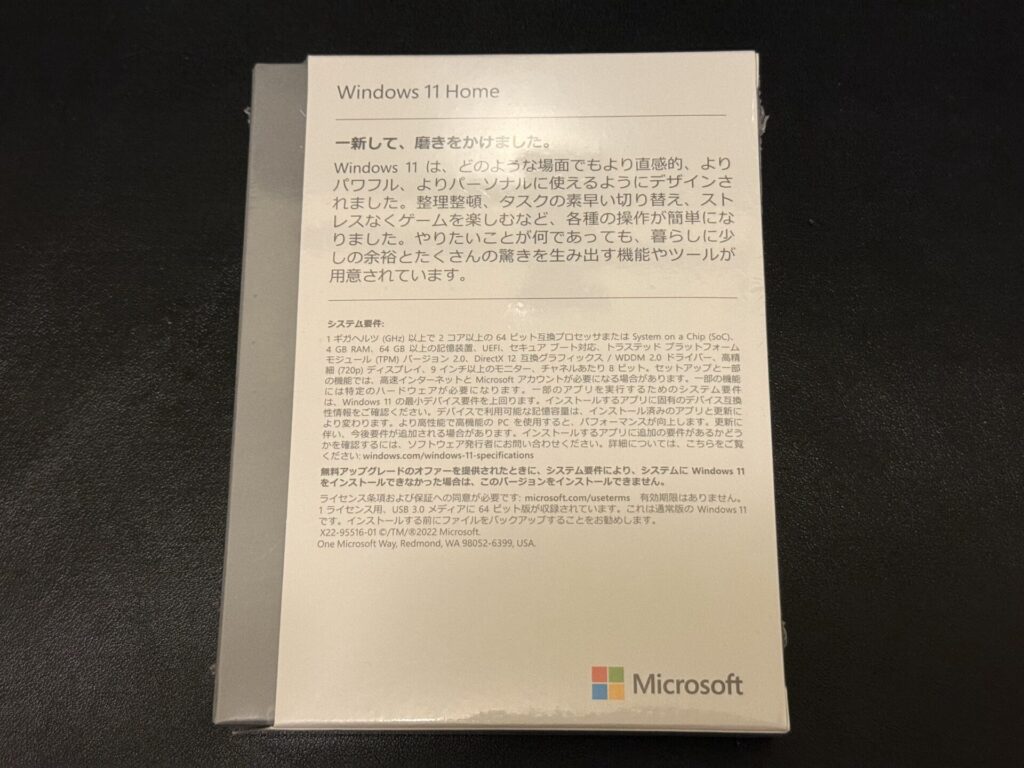
中には OSイメージが入ったUSBと、ライセンスキーが書かれた紙のカード(鍵マークが印刷されたもの)が入ってます。今回は紙のカードを使います。
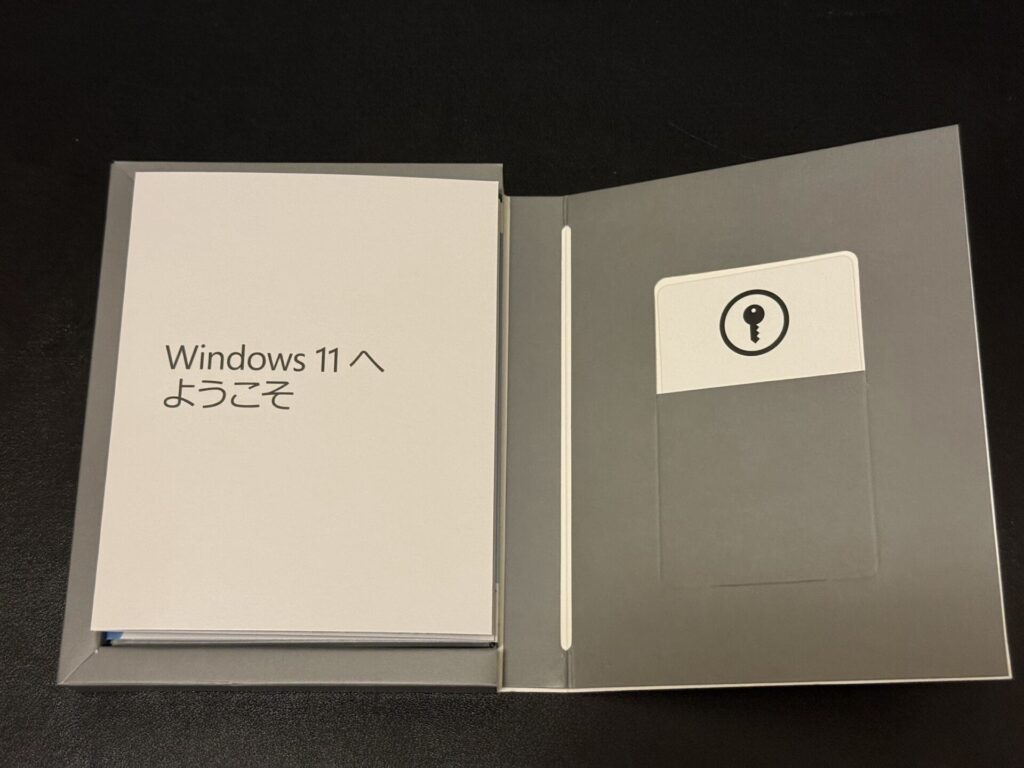
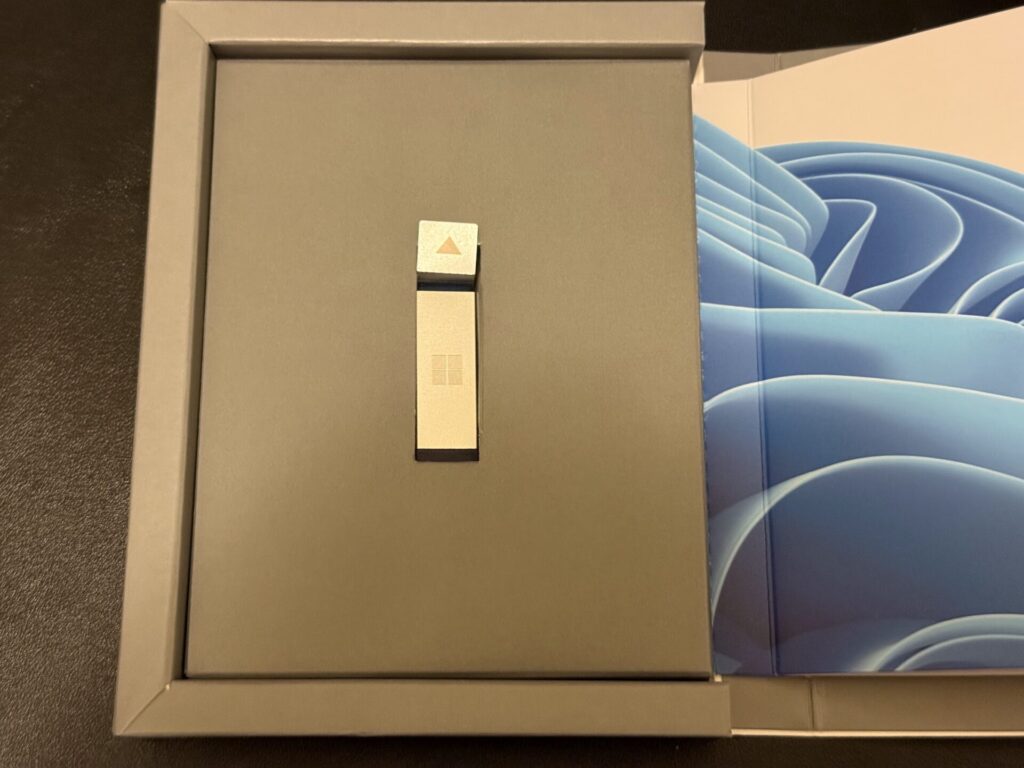

このUSB、シンプルなデザインでカッコいいので普通に使いたいっす。
Windowsライセンス認証してみた
VMware FusionでWindowsを動かすためにまずは仮想マシンを作成します。
ソフトを起動すると「Microsoft から Windows を取得」があるのですがWindows 11 Homeには使うことができません。
Microsoft からWindowsのイメージをダウンロードしてから操作を続けます。
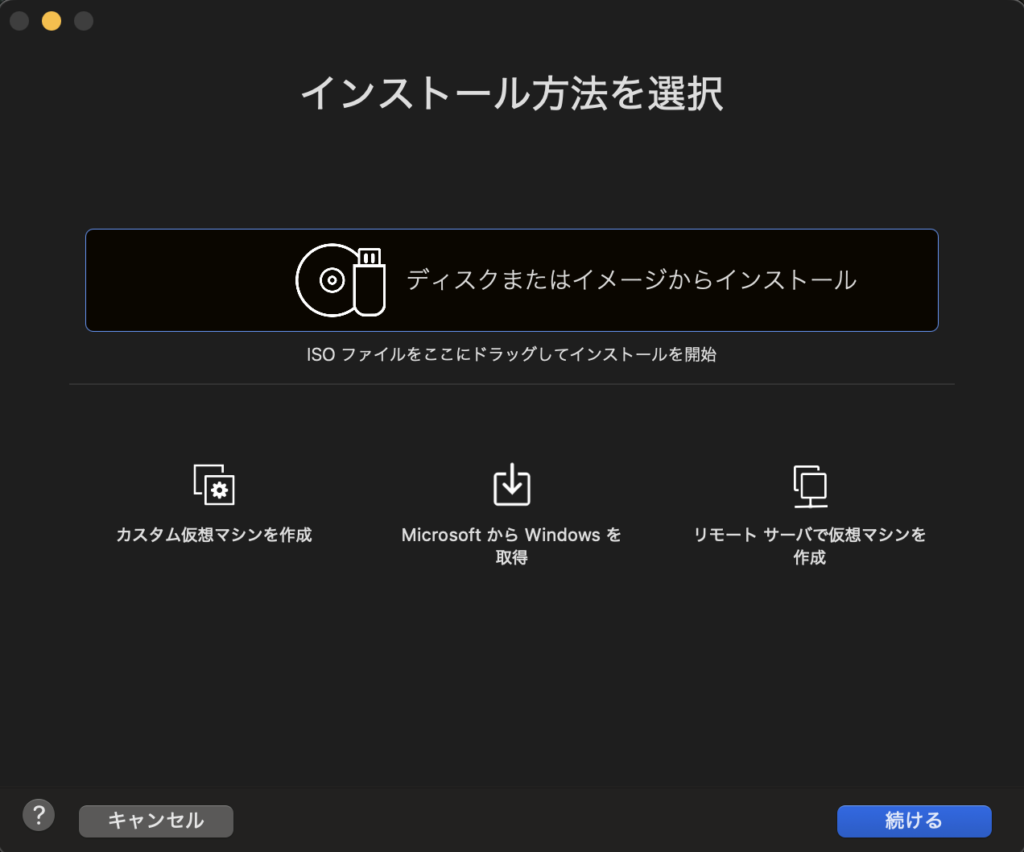
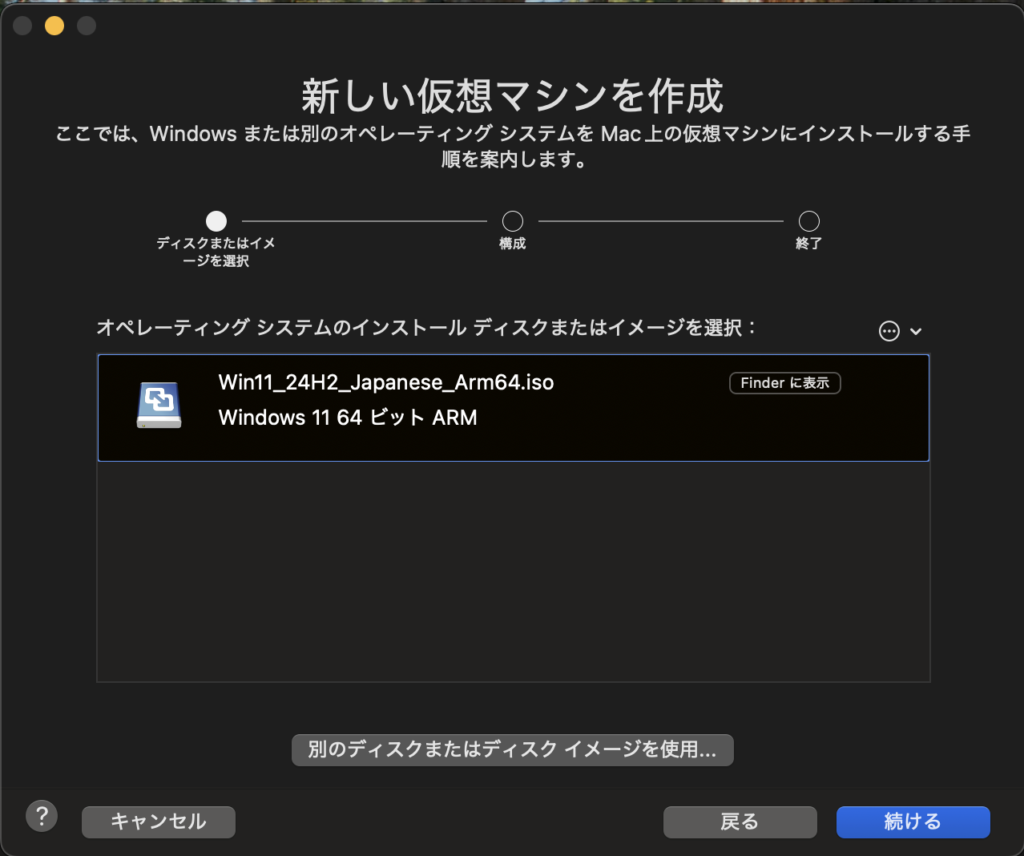
ファームウェアタイプの選択はデフォルトのままで「続ける」をクリック後、暗号化の選択画面では任意のパスワードを設定し「続ける」をクリック。
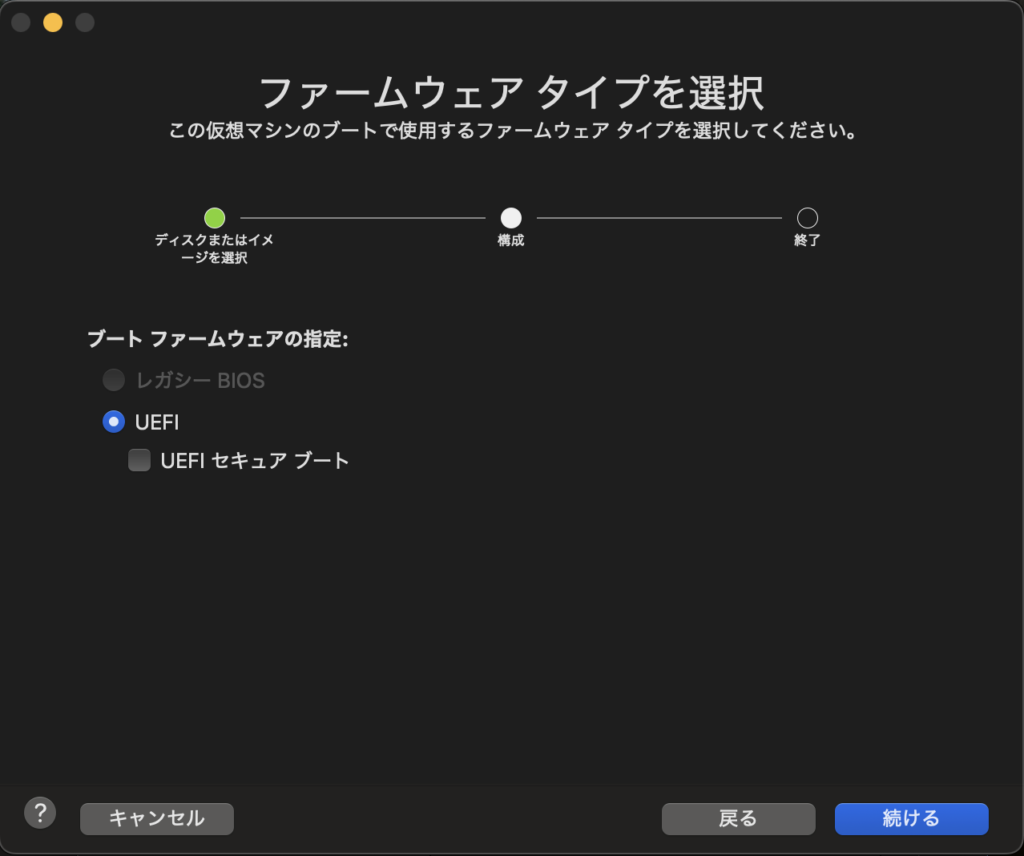
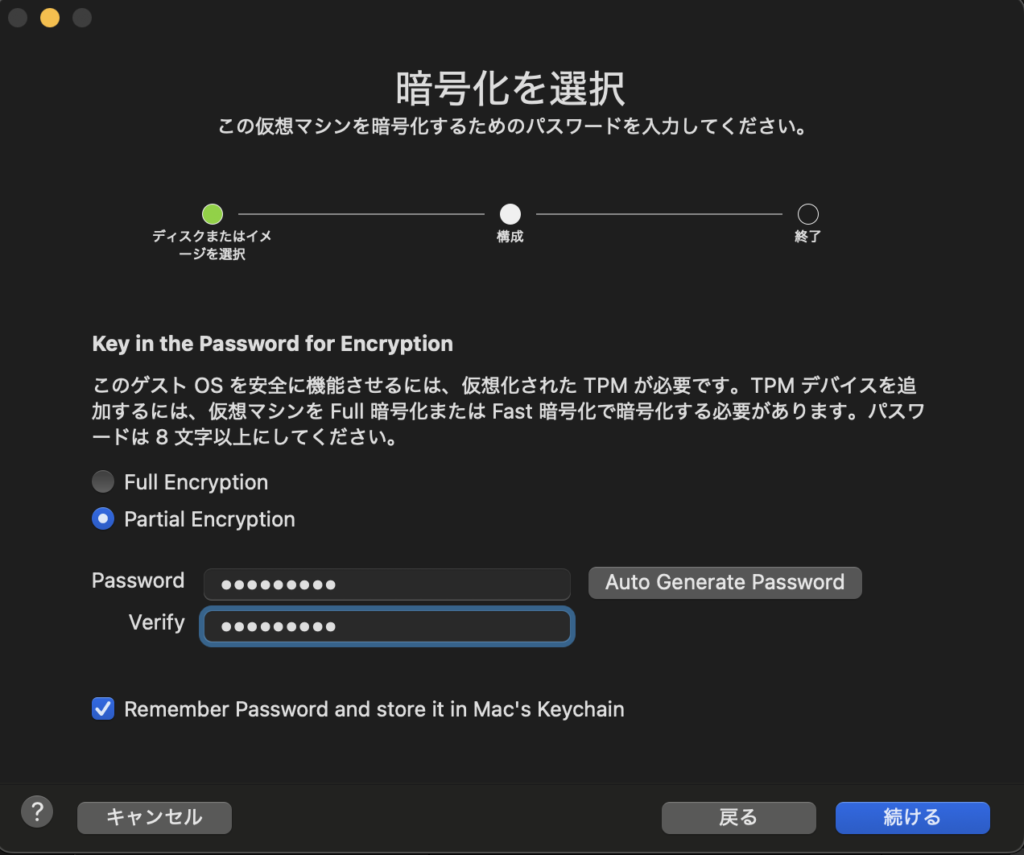
仮想マシンの設定は以上です。
「設定のカスタマイズ」から仮想マシン関連の設定を変更することができます。
今回はこのまま終了をクリックし、仮想マシンの名称を設定して「保存」をクリック。
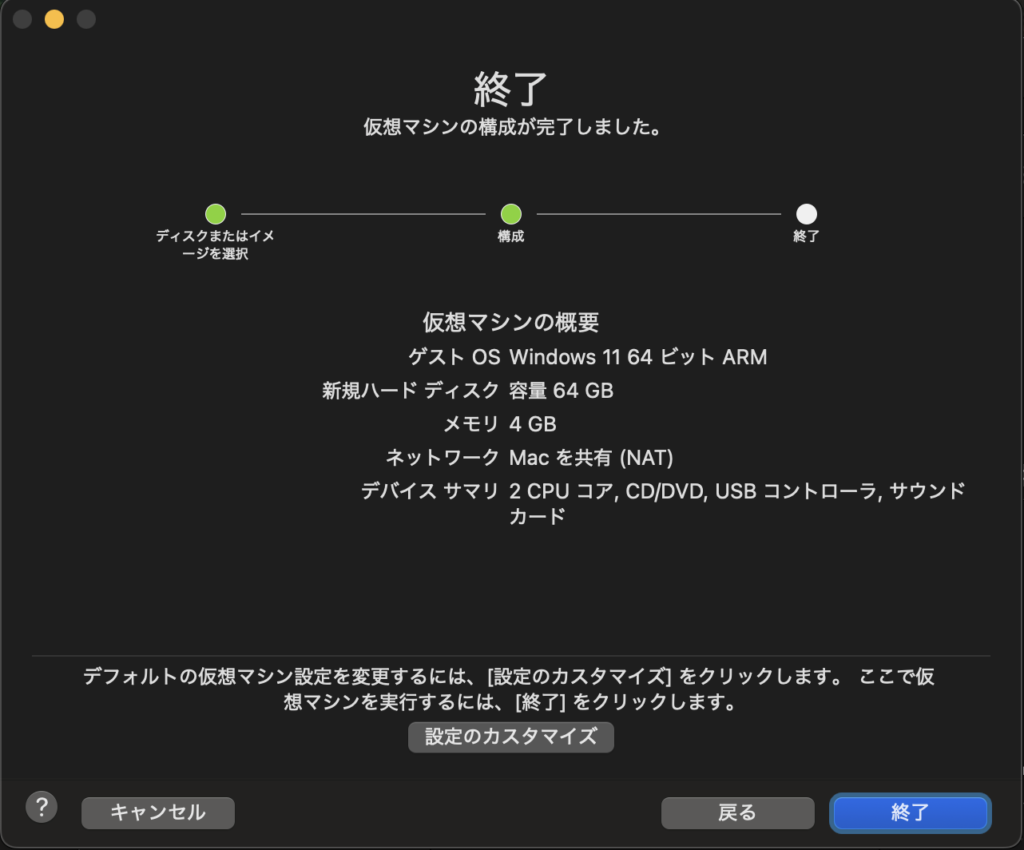
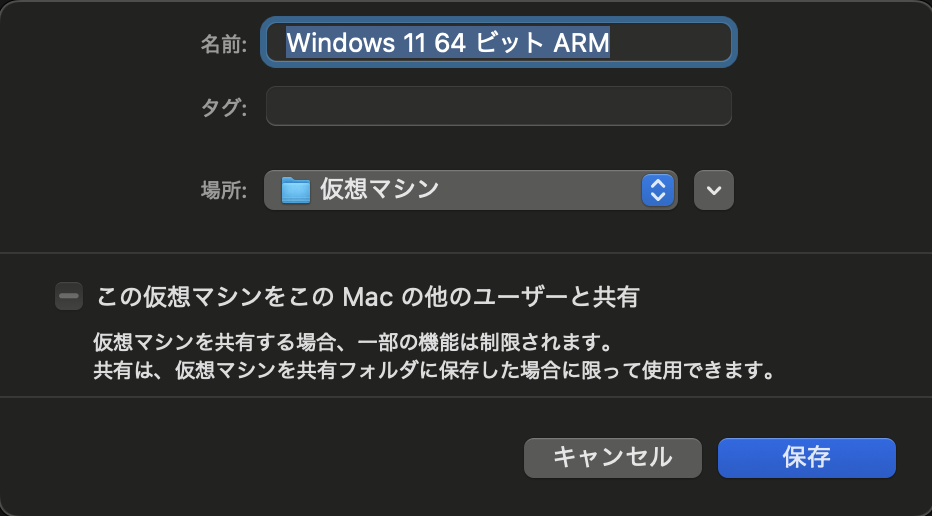
三角形の再生ボタンをクリックすると仮想マシンが起動します。
同じみのWindowsインストーラが起動するのでまずは言語設定を選択して「次へ」をクリック。
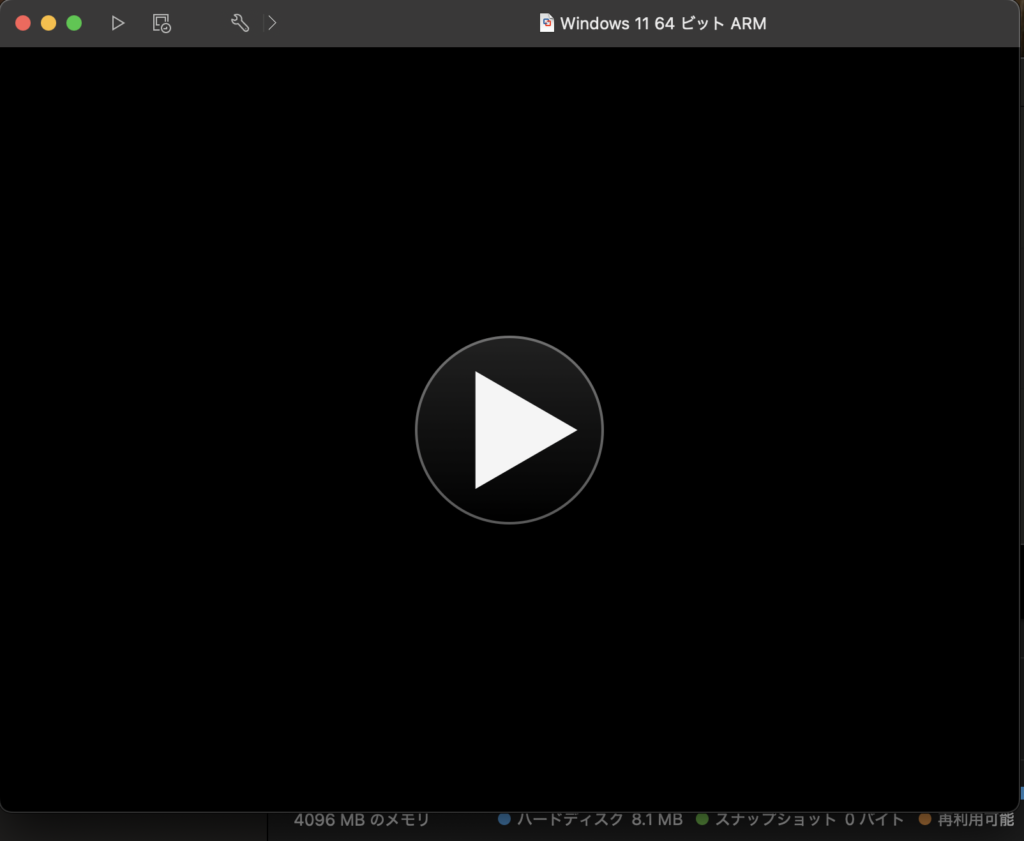
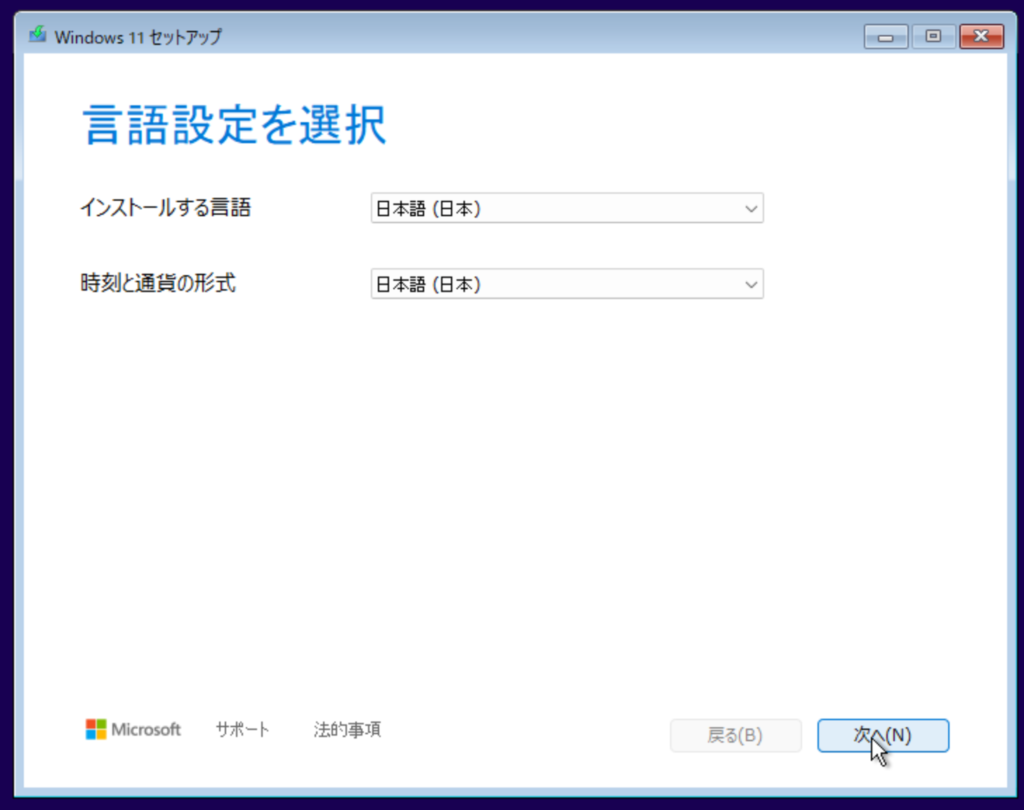
キーボード設定を選択で「次へ」をクリック後、セットアップオプションの選択画面では「Windows 11 のインストール」を選択し、同意するにチェックをいれ「次へ」をクリック。
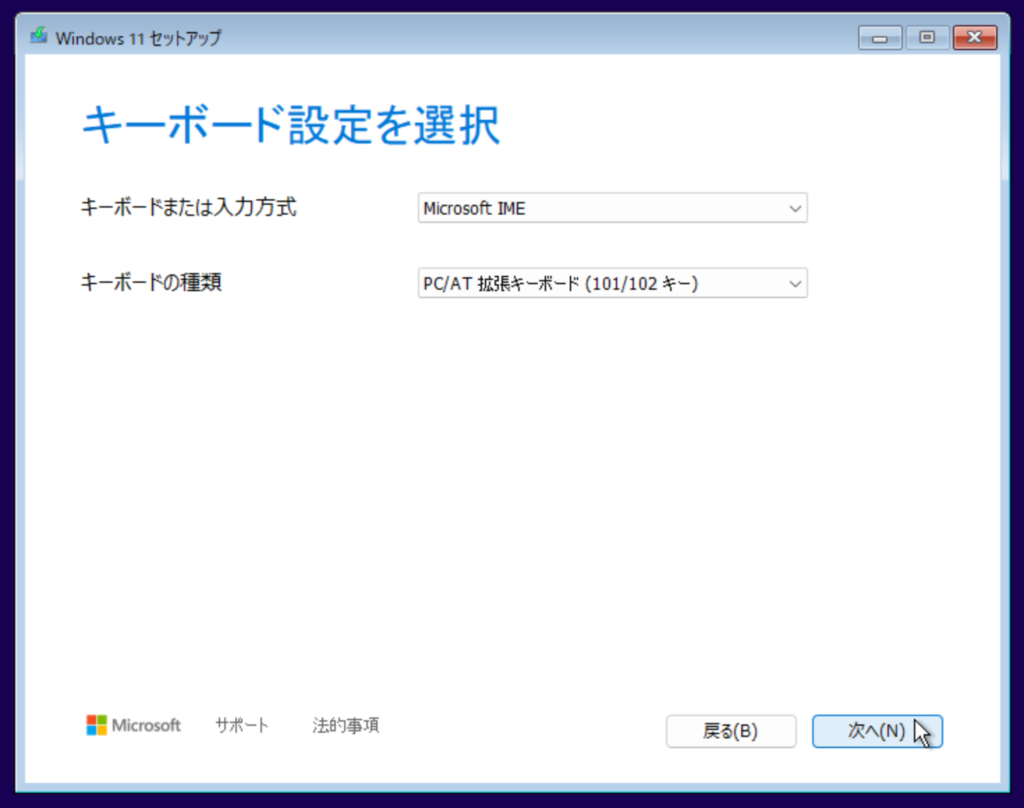
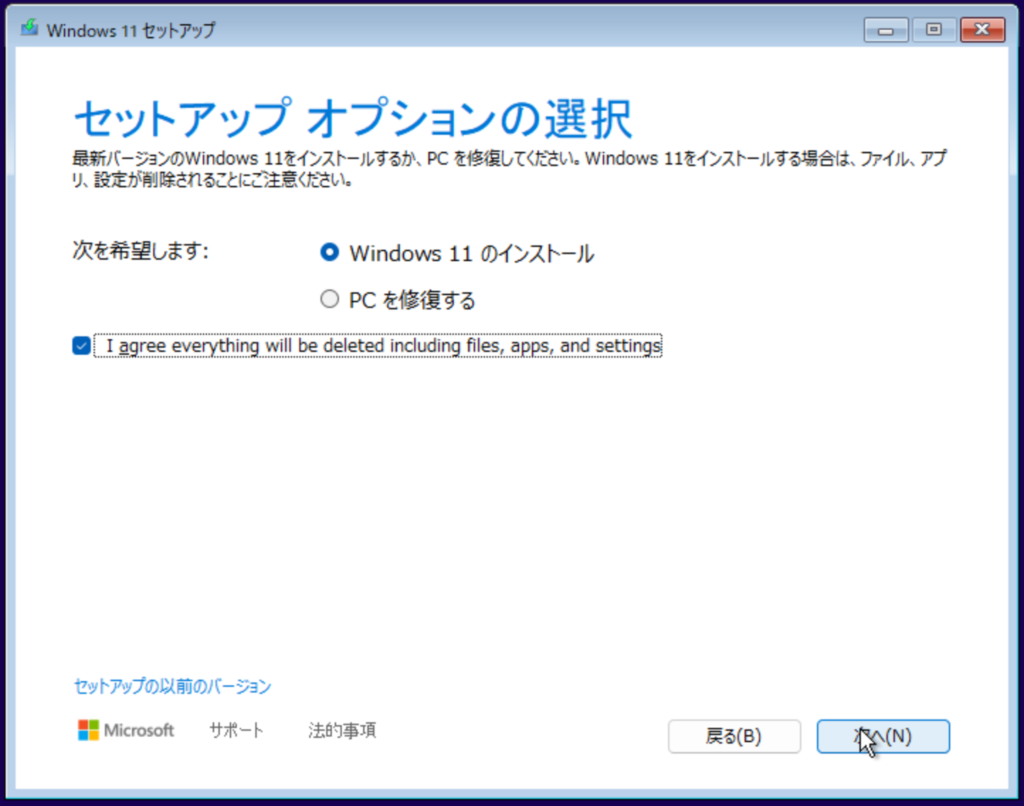
このあとプロダクトキーを入力する画面になるので、ここでプロダクトキーを入力してもOKですが、筆者はWindowsインストール時にはプロダクトキーが届いていなかったので「プロダクト キーがありません」のリンクをクリックして、イメージの選択で「Windows 11 Home」を選択してインストールを進めます。
以降の手順は割愛します。
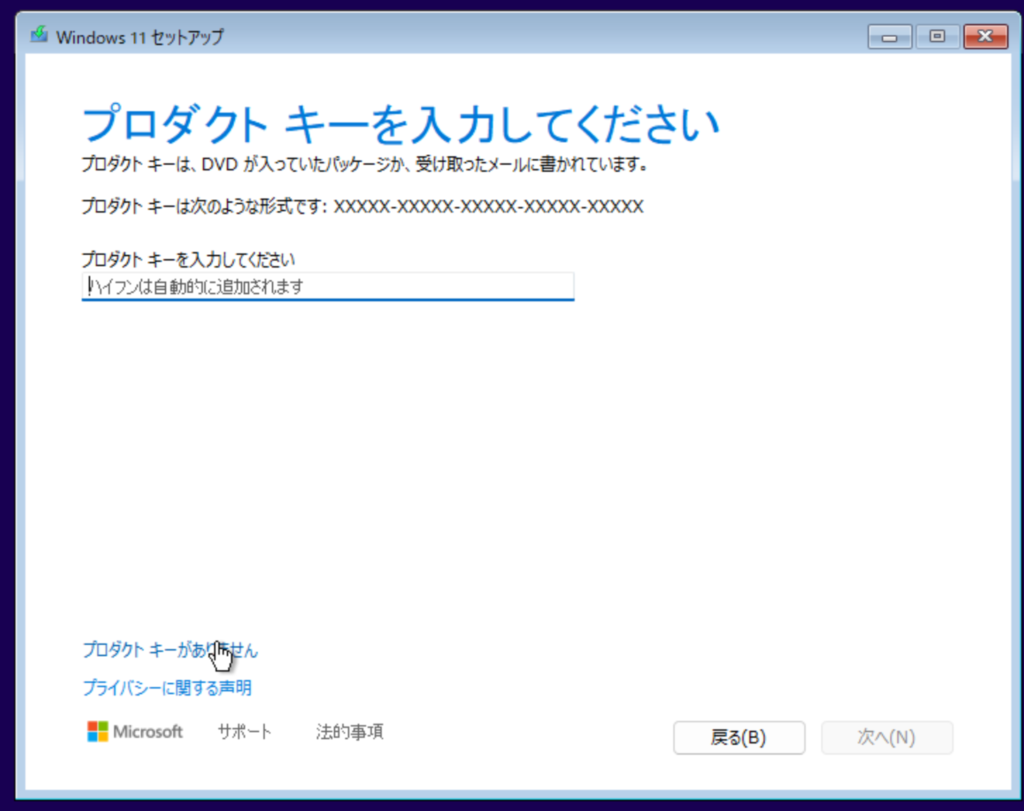
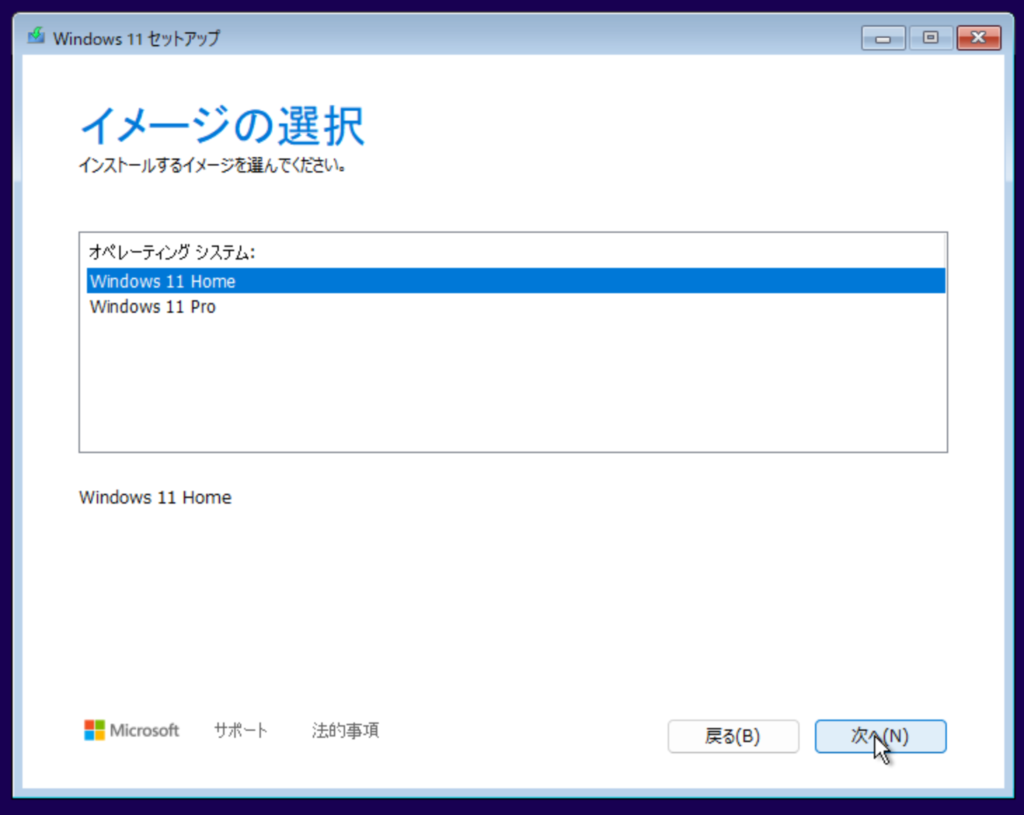
Windowsの設定メニューから「システム」→「ライセンス認証」を表示します。
この画面でライセンス状態を確認するとライセンス認証の状態が「アクティブではありません」が表示されています。
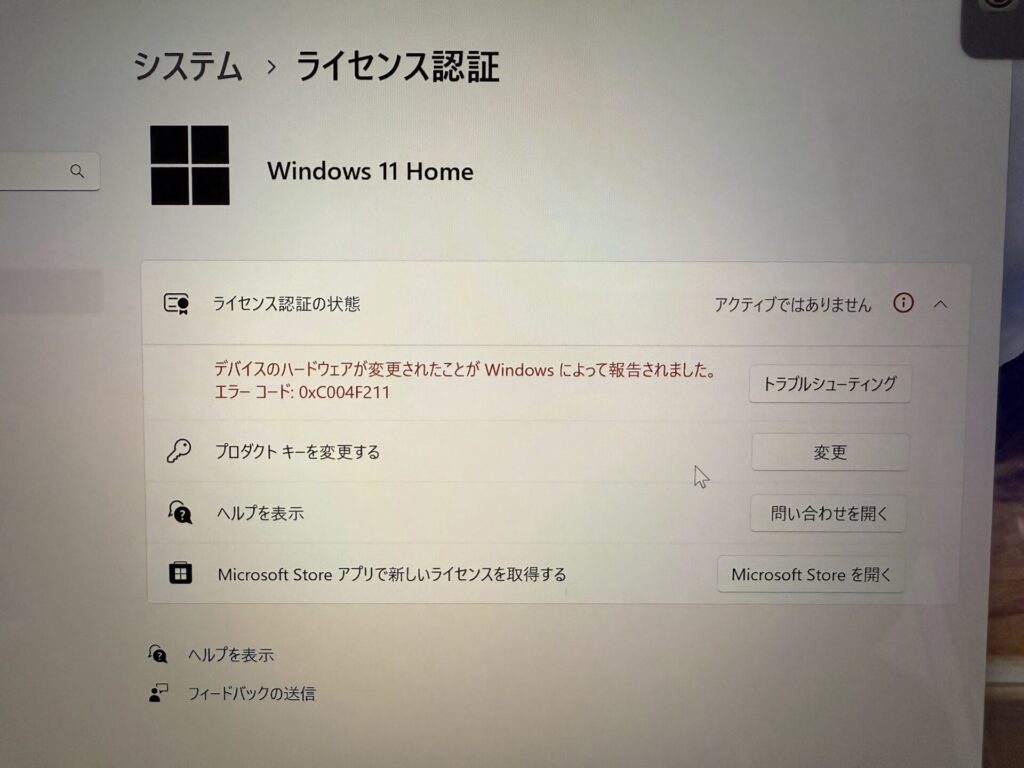
プロダクトキーを変更するにある「変更」ボタンをクリックすると以下の画面が表示されます。
プロダクトキーを入力して「次へ」ボタンをクリックします。
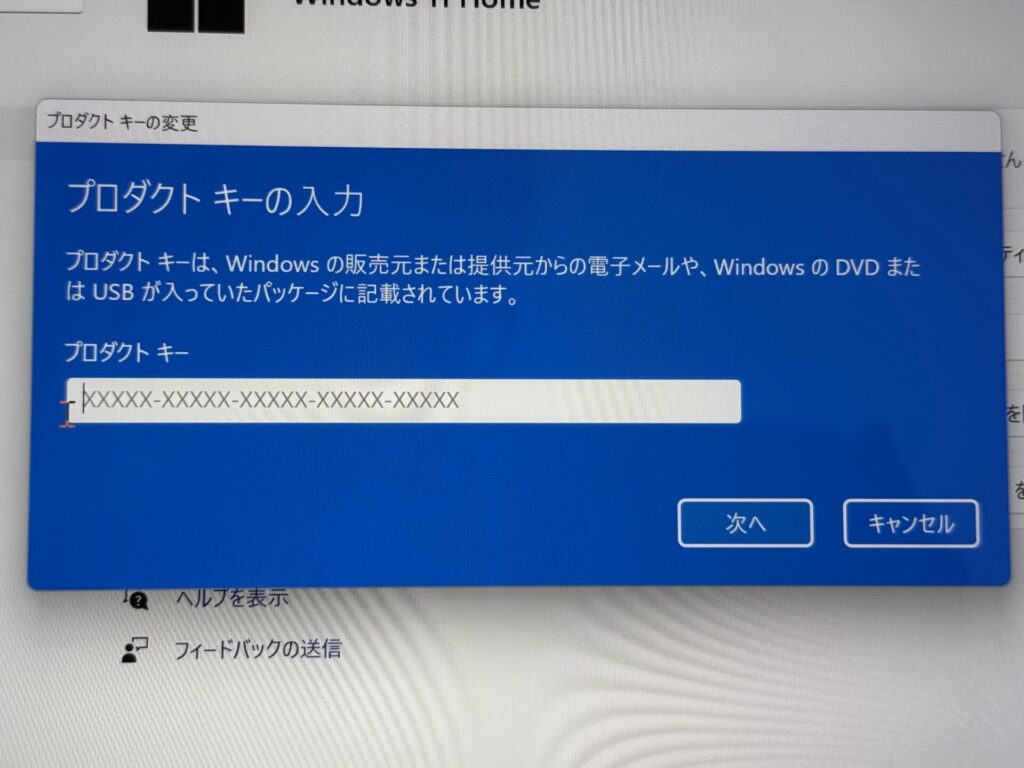
無事認証されました!
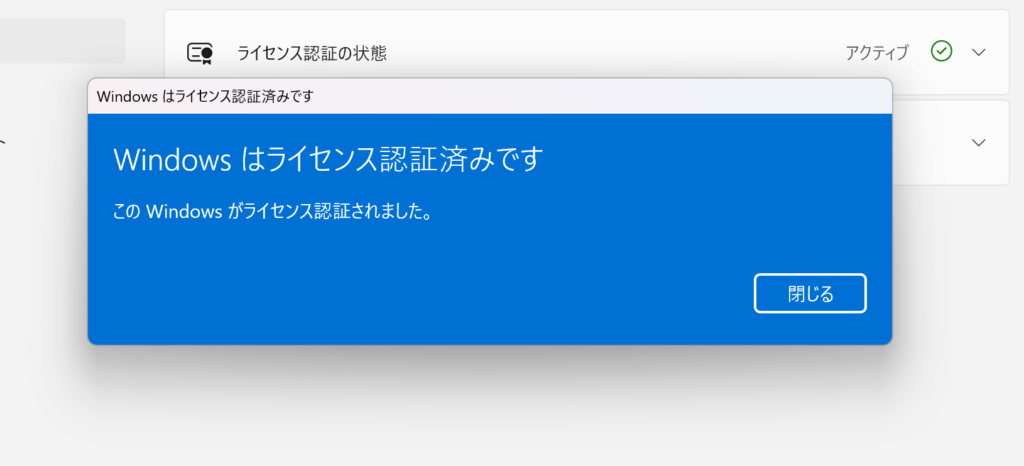
まとめ
思ったより簡単にMacでWindowsが使えるようになりました。
Macを使っていてWindowsも使う必要がある人の参考になれば幸いです。