みなさん一眼レフやiPhoneなどスマホのカメラで撮影した写真が、ボヤけてしまったり、破損したファイルで開けなくなってしまった経験はありますか?
今回はそんな画像ファイルの画質を良くしたり、修復してくれるかもしれないソフト「4DDiG File Repair」を紹介します。
4DDiG File Repairとは?
製品概要
4DDiG File Repair はAI技術を搭載したオールインワンの強力なファイル修復ツールです。
破損した動画・写真・ファイル・オーディオを修復するだけでなく、動画/写真の画質を向上させ、白黒動画/写真をカラー化します。
インストール手順
4DDiG File Repair のページにアクセスして、「無料ダウンロード」ボタンをクリックします。
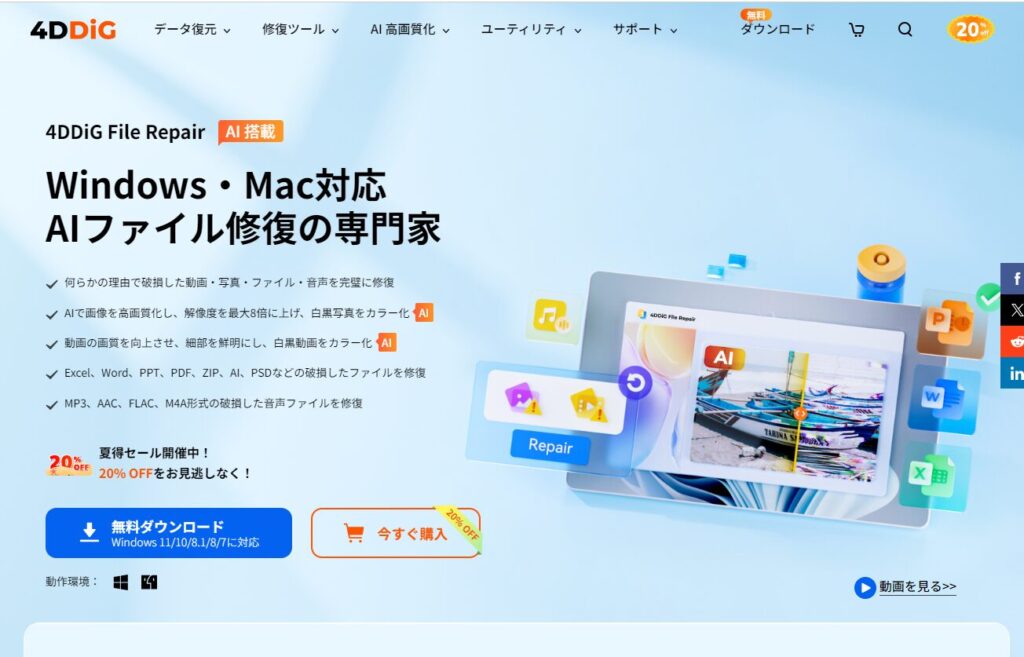
ダウンロードしたexeファイルをダブルクリックし、インストーラを起動します。
「インストール設定」をクリックすることで、言語およびイントール先の変更が可能です。
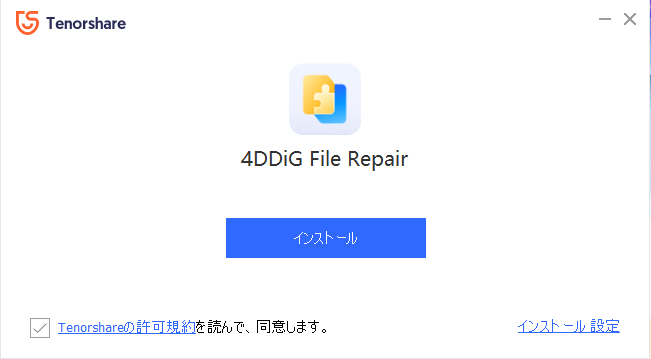
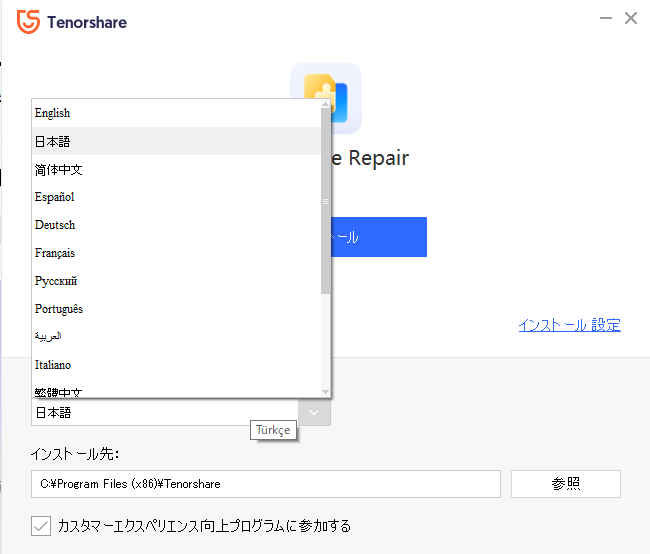
「インストール」ボタンをクリックして1分ほどでインストールが完了しました。
「開始」ボタンをクリックします。
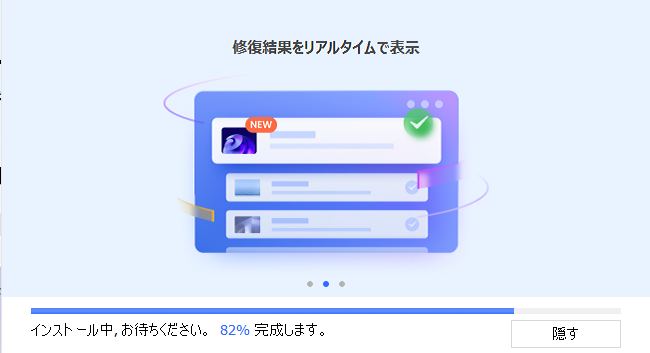
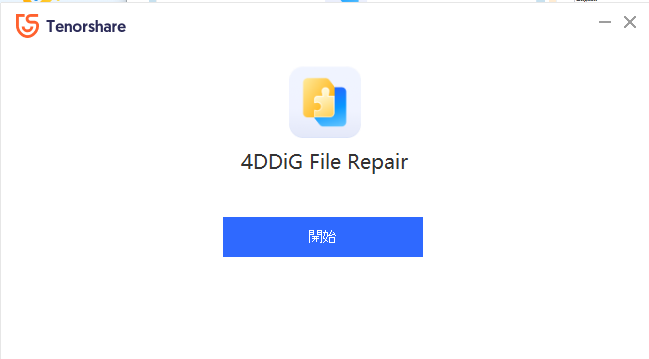
メイン画面が表示されればインストール完了です。
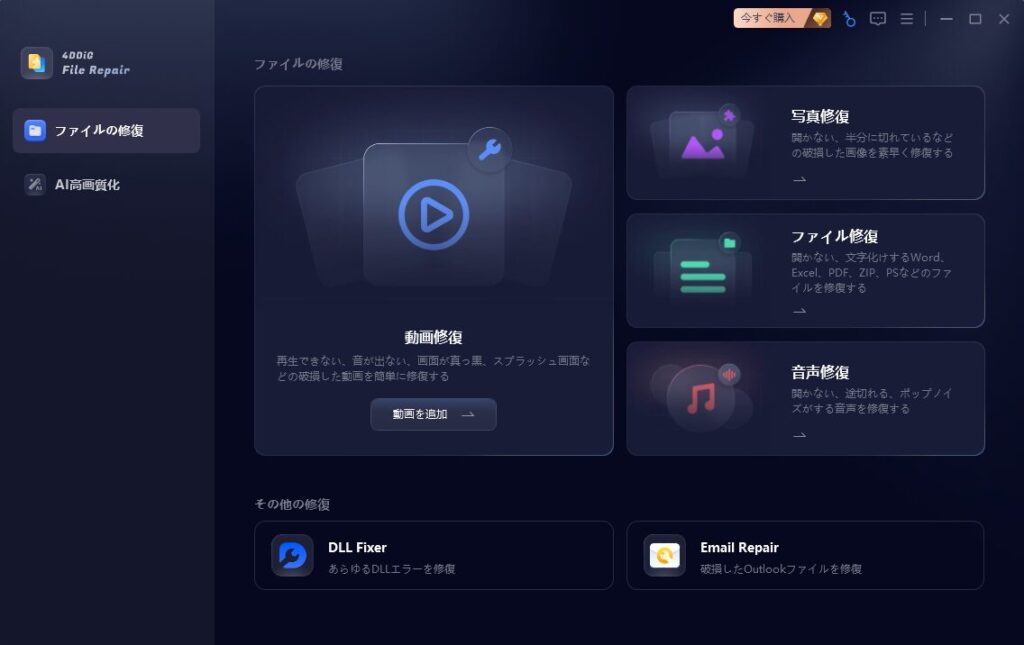
記事執筆時のバージョンは「4.0.18」でした。
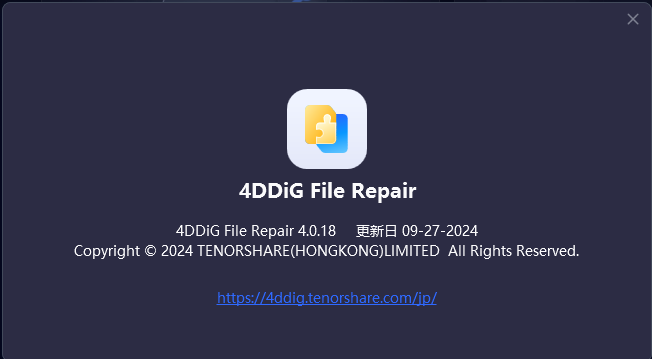
4DDiG File Repairの特徴
4DDiG File Repair の特徴は以下のとおり。
以下のファイル形式の復旧に対応しています。
| 分類 | ファイルタイプ |
| 写真 | JPG、JPEG、PNG、GIF、SVG、HEIC、TIFF、TIF、CR2、NEF、ARW、PEF、ORF、RAF、SRW、CR3、RSV、DNG、CRW、ERFなど |
| 動画 | MP4、MOV、AVI、M4V、MKV、3G2、3GP、MPEG、WMV、TS、MTS、M2TS、RM、RMVB、INSV、FLV、MXF、SWFなど |
| 音声 | MP3、AAC、M4A、WAV、FLAC、OGG、WMAなど |
| ファイル | DOCX、PPTX、XLSX、PDF、暗号化されたPDF、ZIP、AI、EPUB、PSD、PSB、DOCM、PPTM、XLSM、DOTM、POTM、XLTMなど |

多種多様なファイル形式に対応している「4DDiG File Repair」、今回は写真向けの機能にフォーカスを当てて紹介していきます。
なお、どのようなデータ修復ソフトにも言えることですが、必ず成功するというわけではないことはご理解願います。
4DDiG File Repairの機能
- 写真の高画質化
- 破損した写真ファイルの修復
- 白黒写真を自然にカラー化する
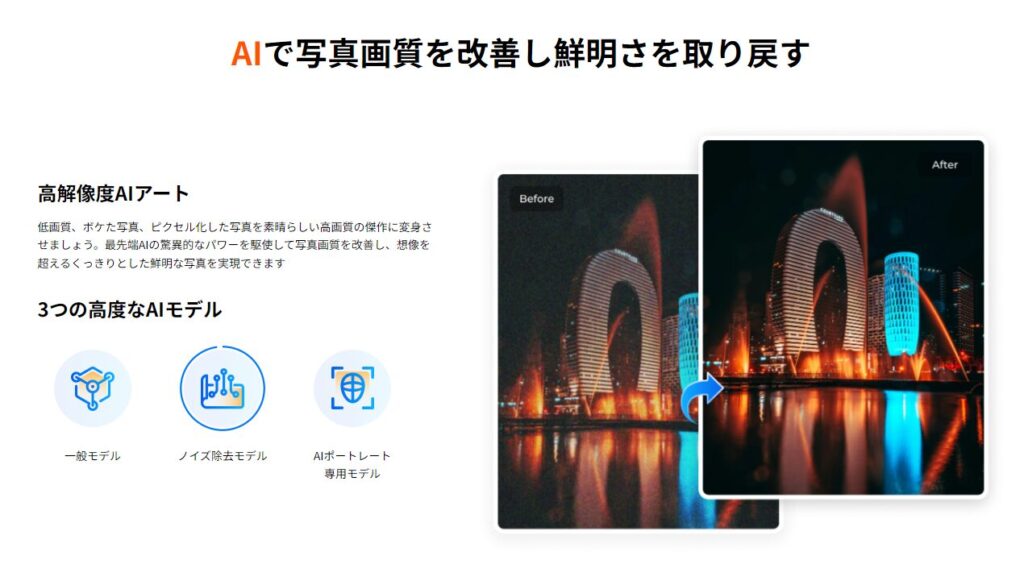
「4DDiG File Repair」は「一般モデル」「ノイズ除去モデル」「AIポートレート専用モデル」の3つのAIモデルで写真の高画質化をおこなっています。
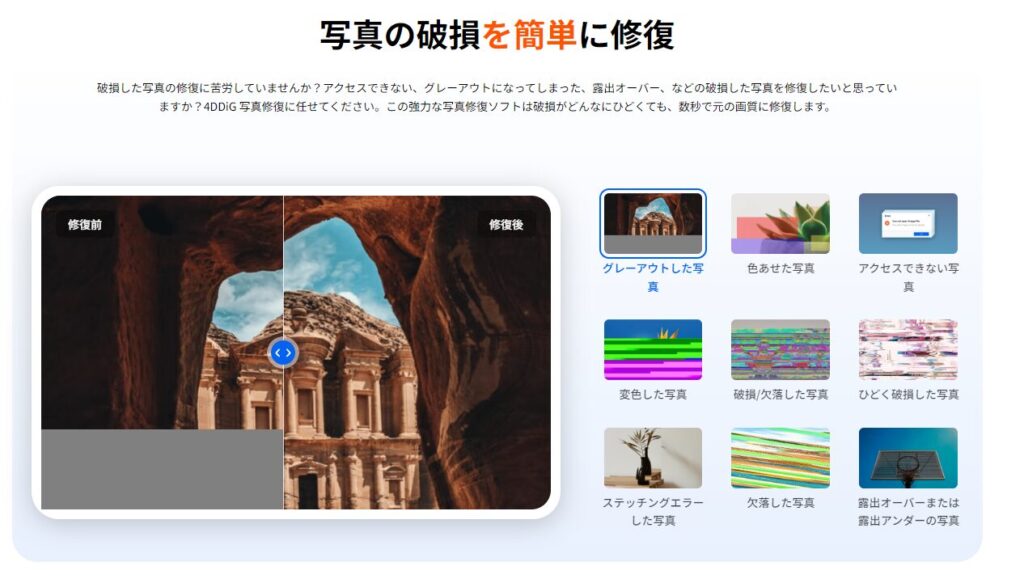
開けない画像ファイルや色褪せた写真などを修復することができます。
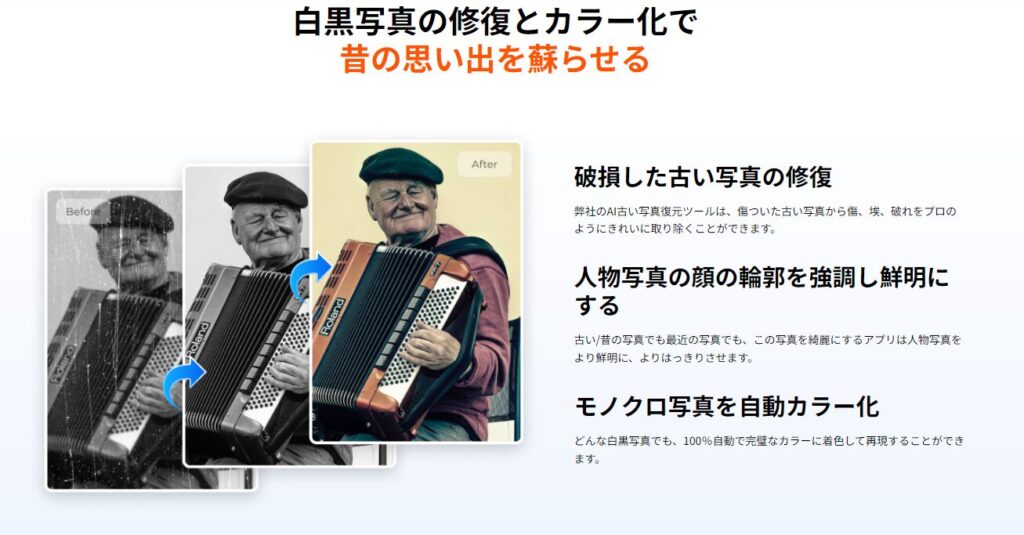
モノクロ写真のカラー化をおこなうことができます。
4DDiG File Repairの料金プラン
料金プランはWindowsとMacで異なっており、それぞれの料金は下表のとおりです。
| プラン名 | 月間更新ライセンス | 年間更新ライセンス | 永久ライセンス |
| 料金 (Windows/Mac) | 5,980円/6,480円 | 9,280円/9,980円 | 12,980円/13,980円 |
| ライセンス | 1ライセンス・1 PC(Mac) | ||
| 内容 | 破損した動画・写真・音声・Office/Adobeファイルを修復 動画・写真の高画質化 白黒動画・写真のカラー化 一括ファイル処理とプレビュー | ||
| アップグレード期間 | 1ヶ月無料アップグレード | 1年間無料アップグレード | 永久無料アップグレード |
4DDiG File Repairで写真関連の機能を試してみた
写真高画質化
まずはAIによる写真の高画質化を試してみます。
ホームページの左メニューより「AI高画質化」をクリック後、「写真高画質化」をクリックします。
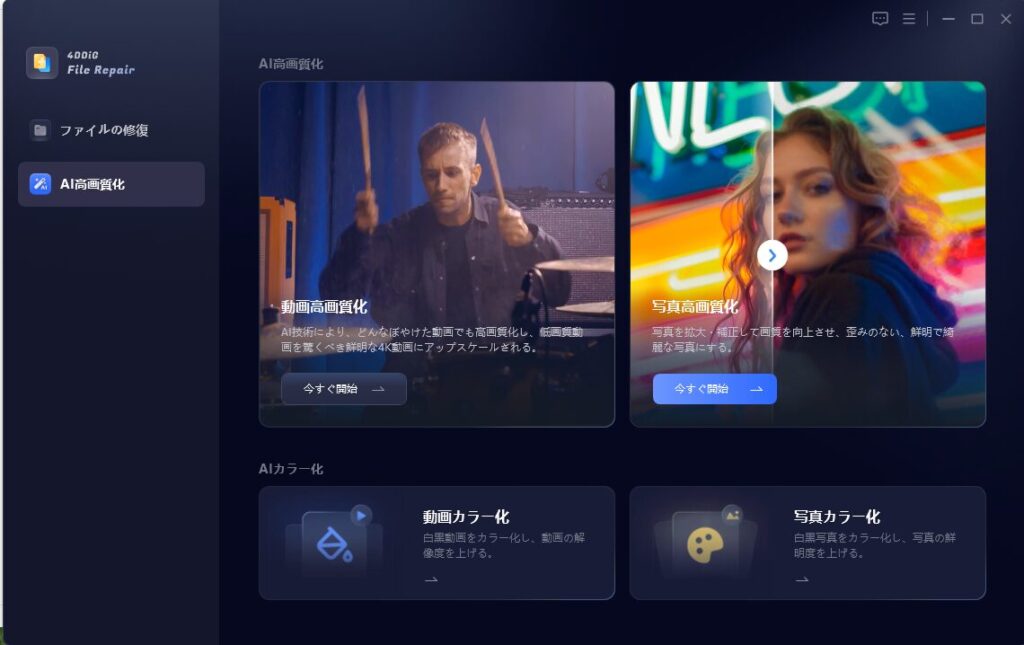
今回は画面下にあるサンプル画像を選択します。
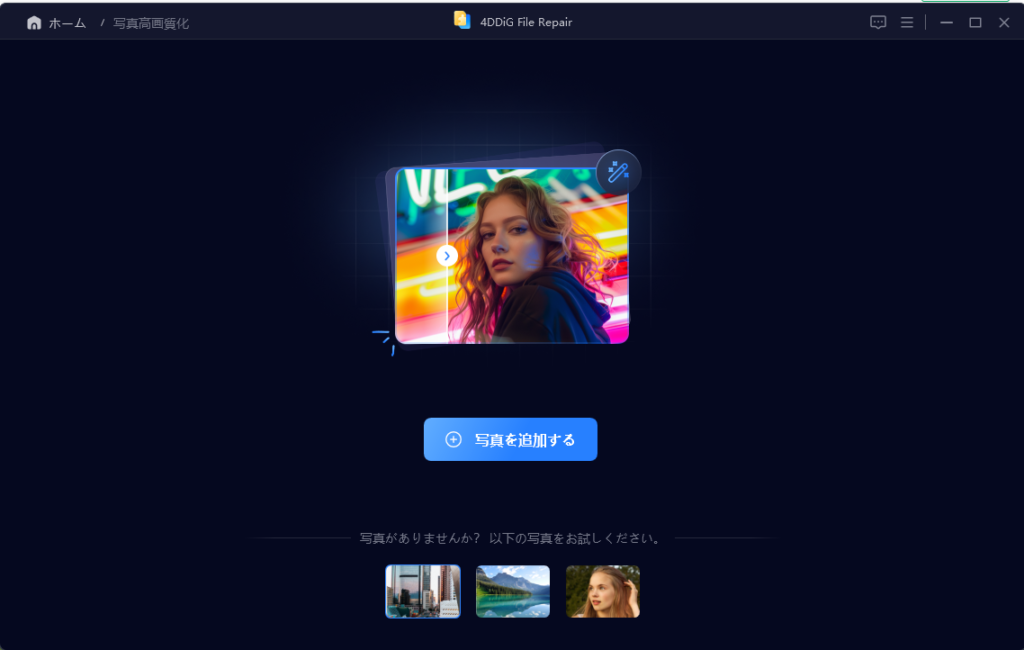
画面右側で設定をおこないます。
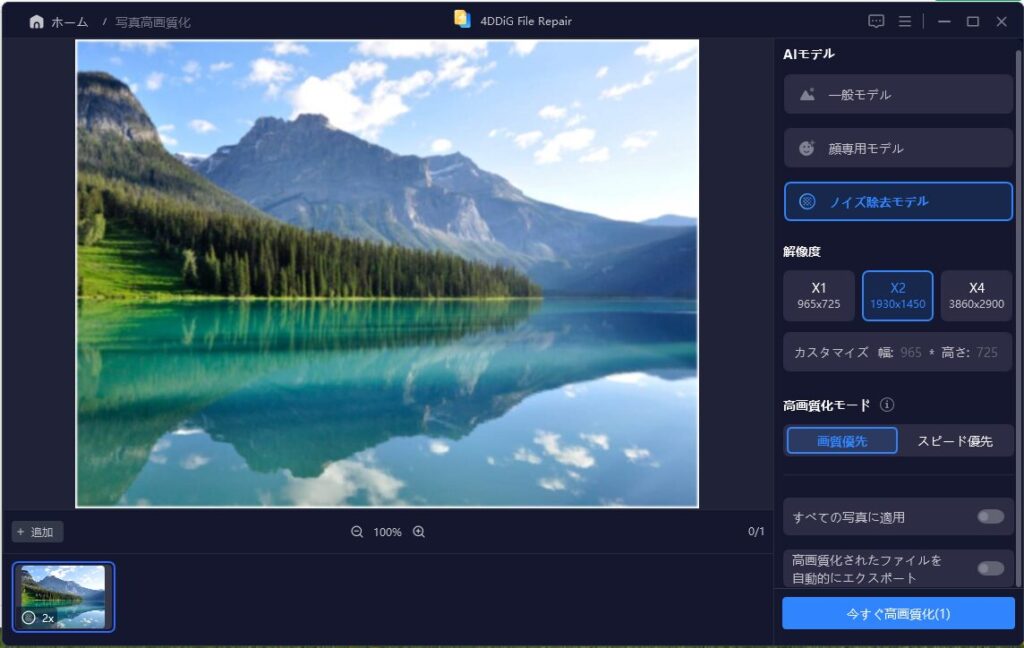
変換処理が完了するとプレビュー表示されます。(無料版でできるのはここまで)
左が変換前、右が変換後の写真。なんとなく右の方が色がきれいに表現されているようにみえますね。
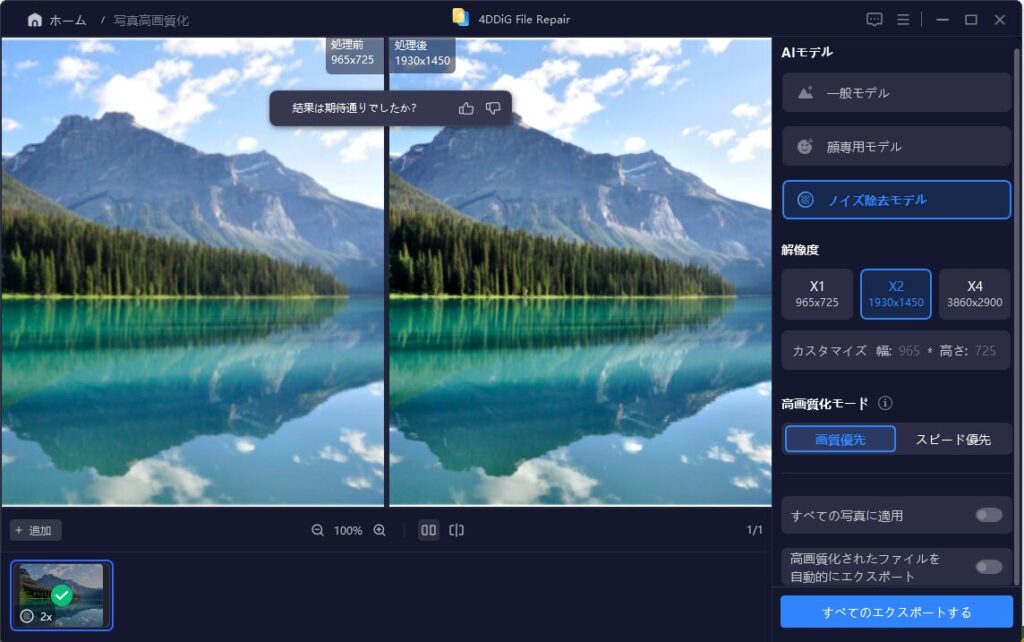
拡大してみました。
処理後の写真の方がディテールがはっきりしていることがわかりますね。
「すべてをエクスポートする」ボタンをクリック後、ファイル出力場所を指定して完了です。
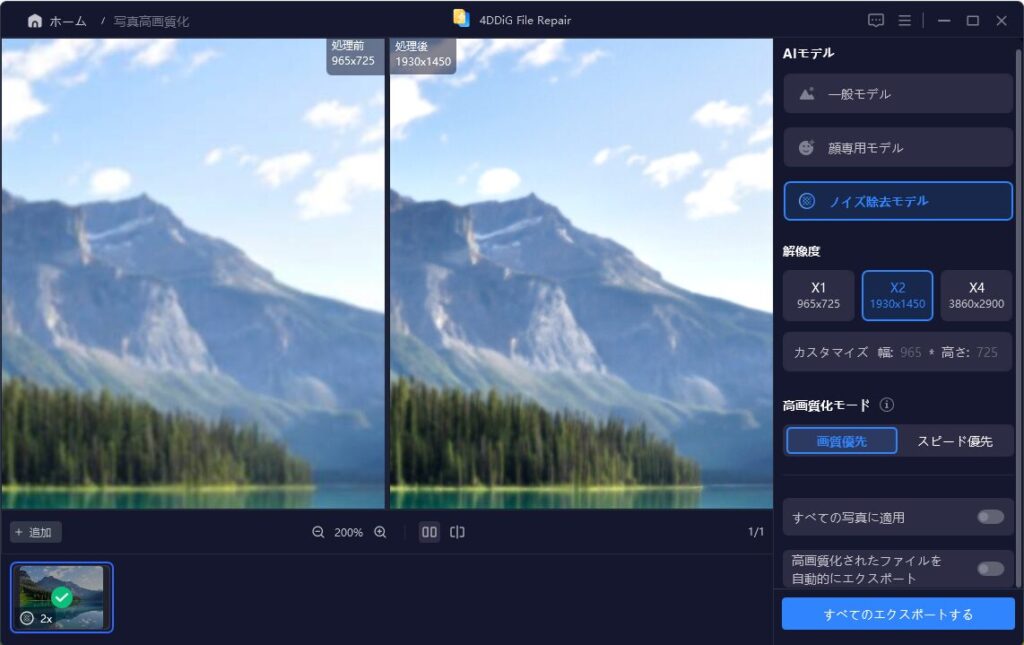
人物写真も試してみました。顔のパーツのラインがより鮮明になっているのがわかります。
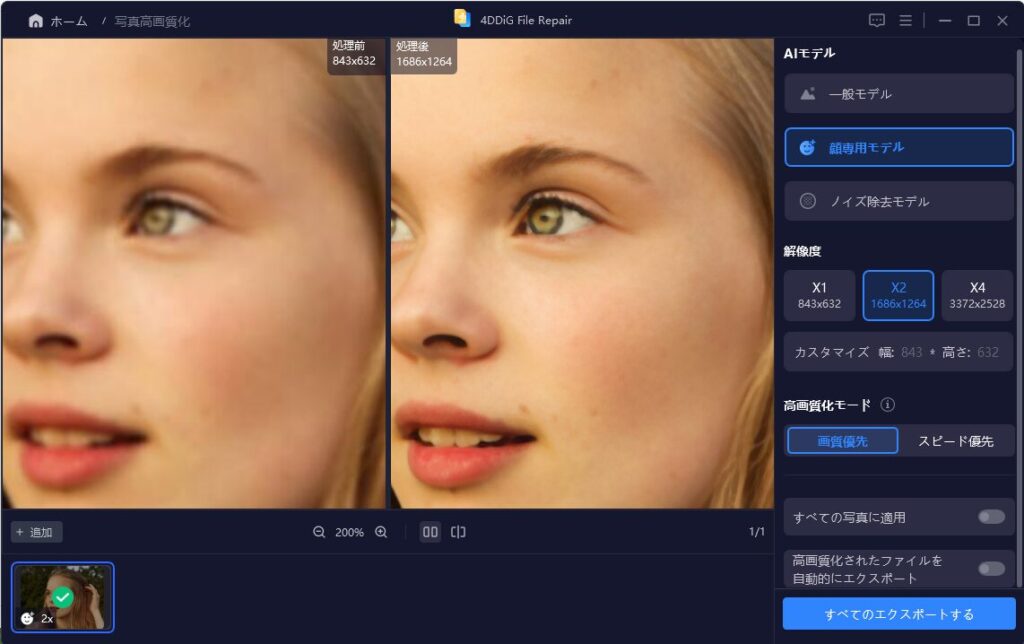
写真修復
次は開けなくなった画像ファイルを修復できるか試してみます。
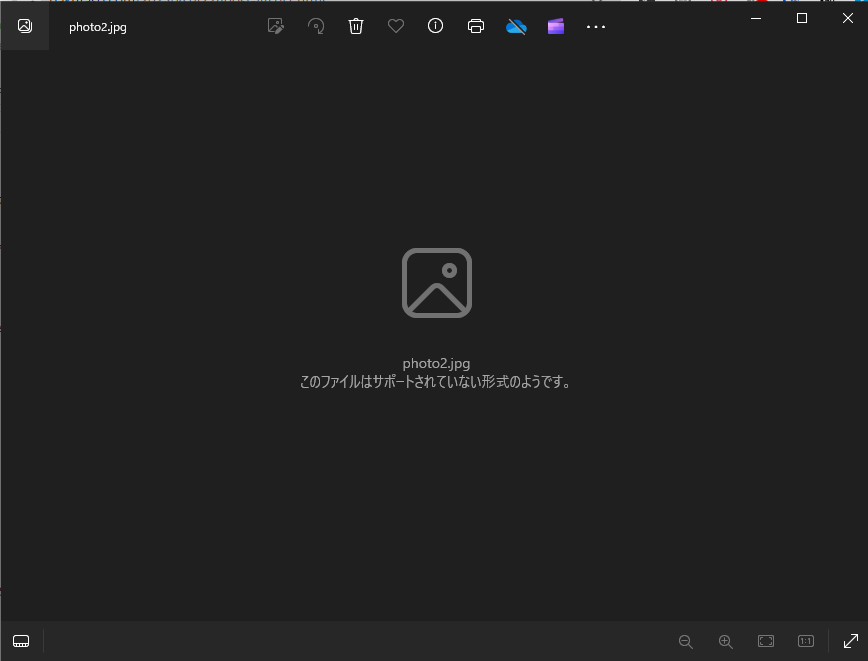
ホーム画面から「写真修復」をクリックします。
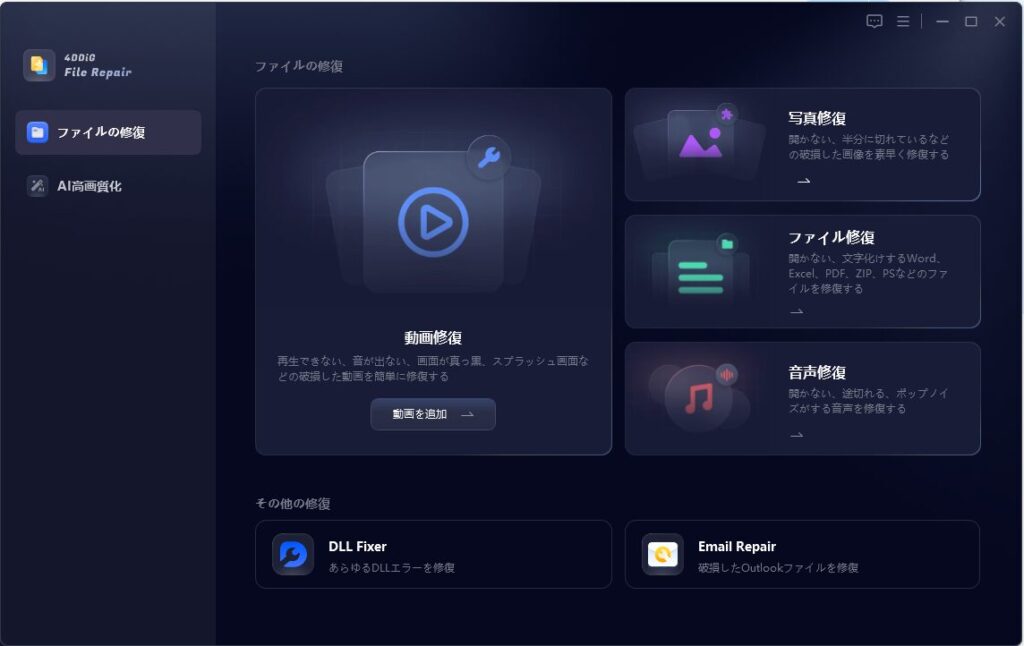
「写真を追加する」ボタンをクリックして写真を追加します。
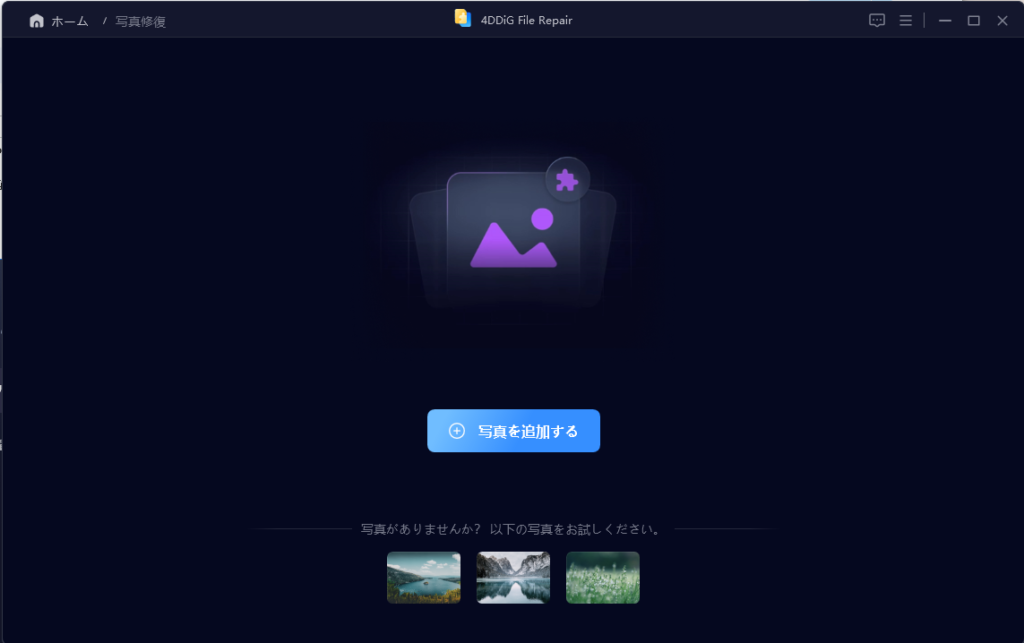
「すべて修復」ボタンをクリックすると修復作業が開始され結果が表示されます。
データを確認するため「プレビュー」ボタンをクリックします。
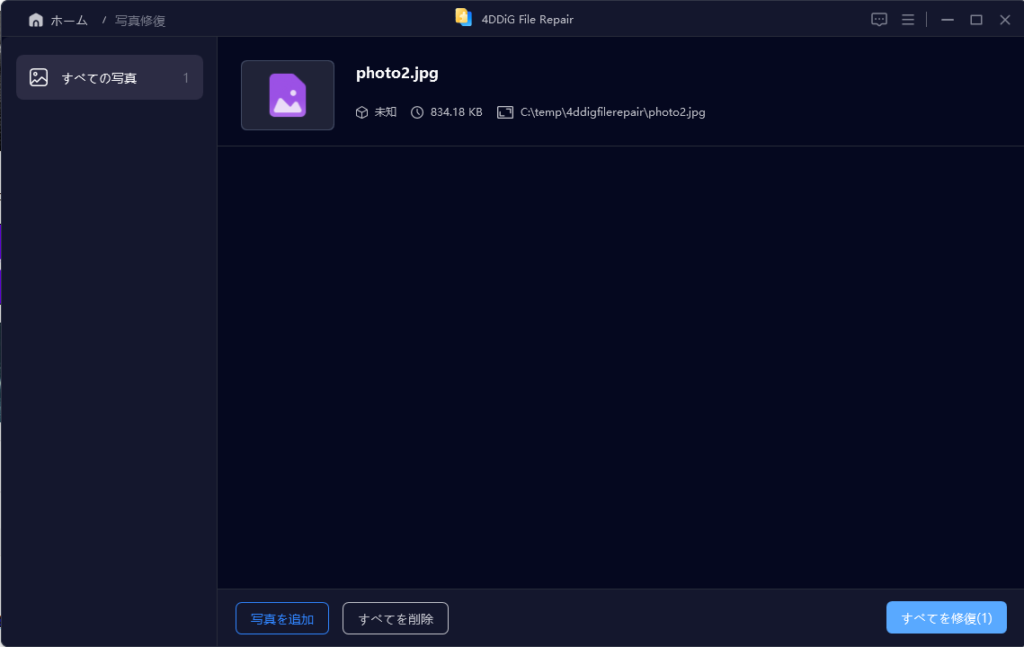
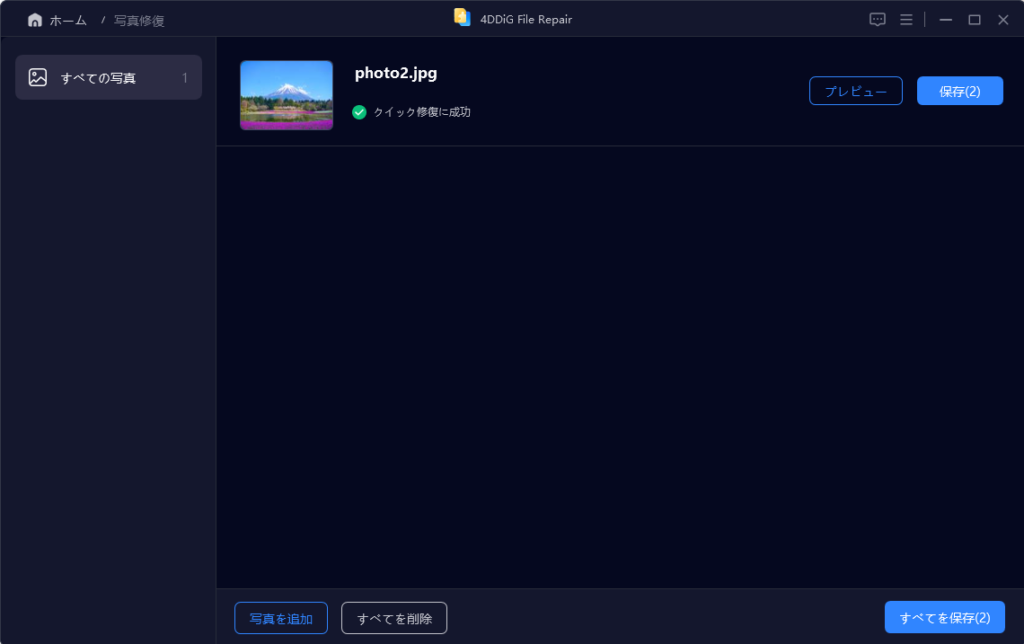
修復されたファイルが表示されます。「写真を保存」ボタンをクリックして完了です。
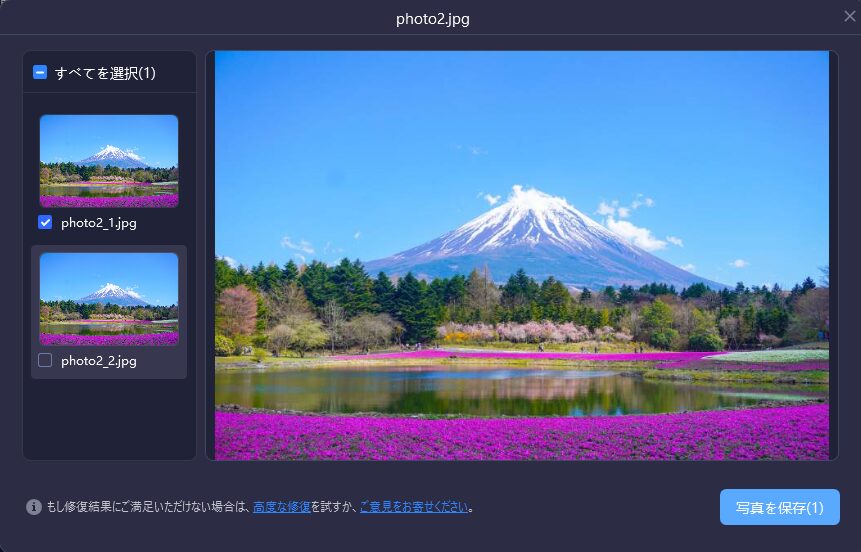
写真カラー化
ホームページの左メニューより「AI高画質化」をクリックし、「写真カラー化」をクリックします。
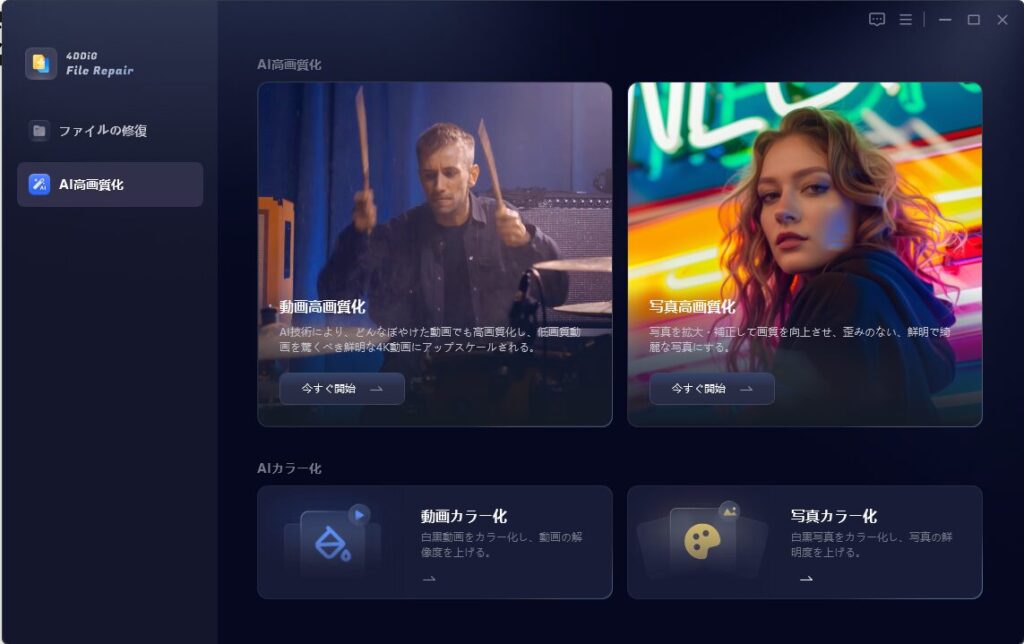
今回もサンプル画像を使っていきます。
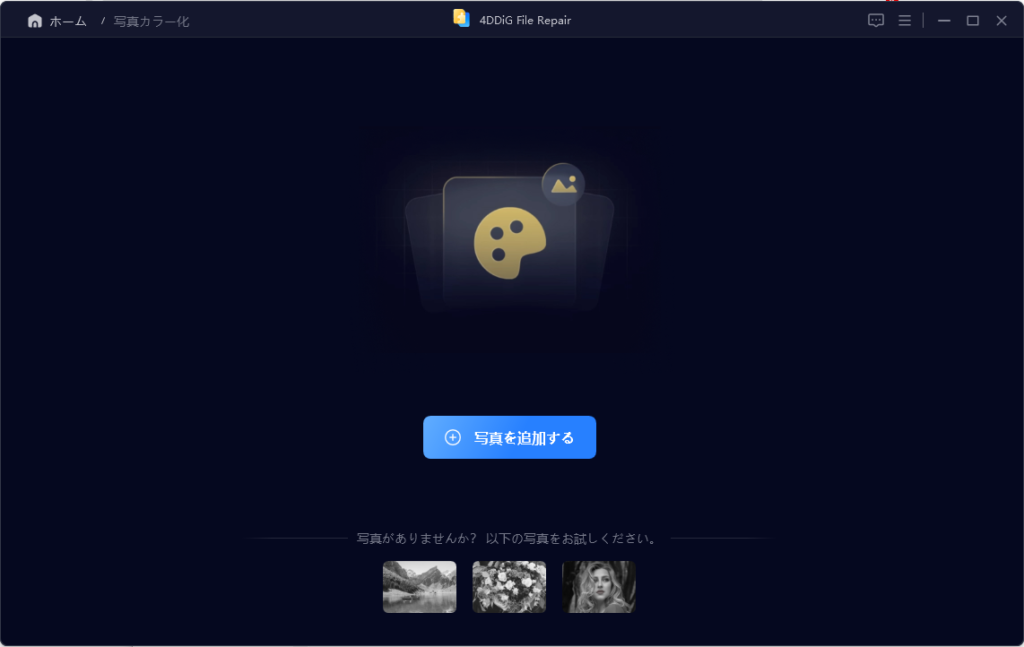
画面右側で設定後「今すぐカラー化」ボタンをクリックします。
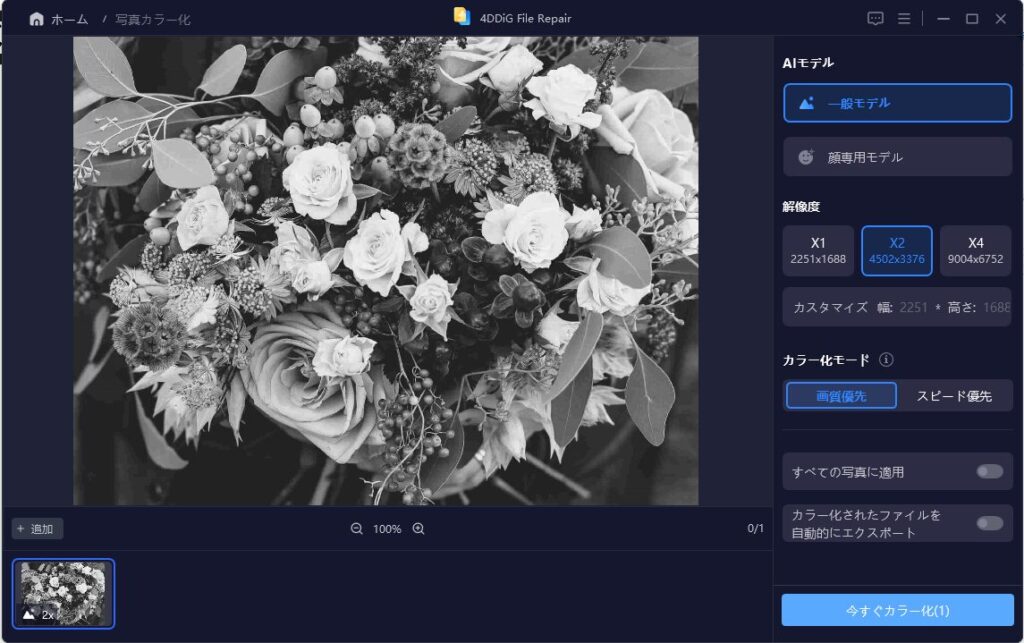
結果を確認します。
ズームアイコンの右側のアイコンをクリックすると、プレビュー方法の変更が可能です。
問題なければ「すべてをエクスポートする」ボタンをクリックして完了です。
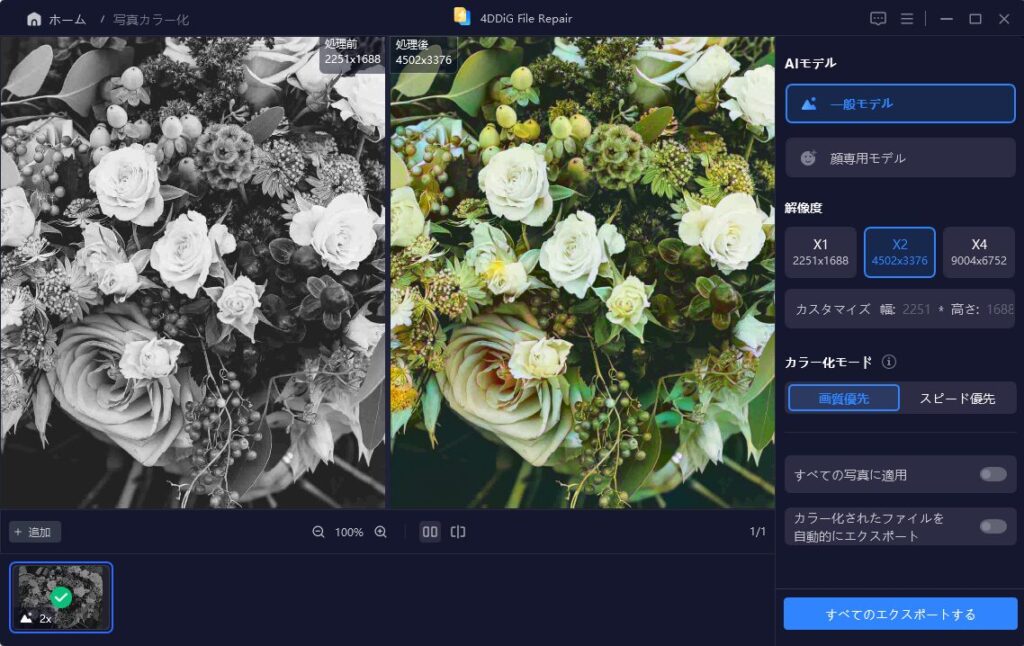
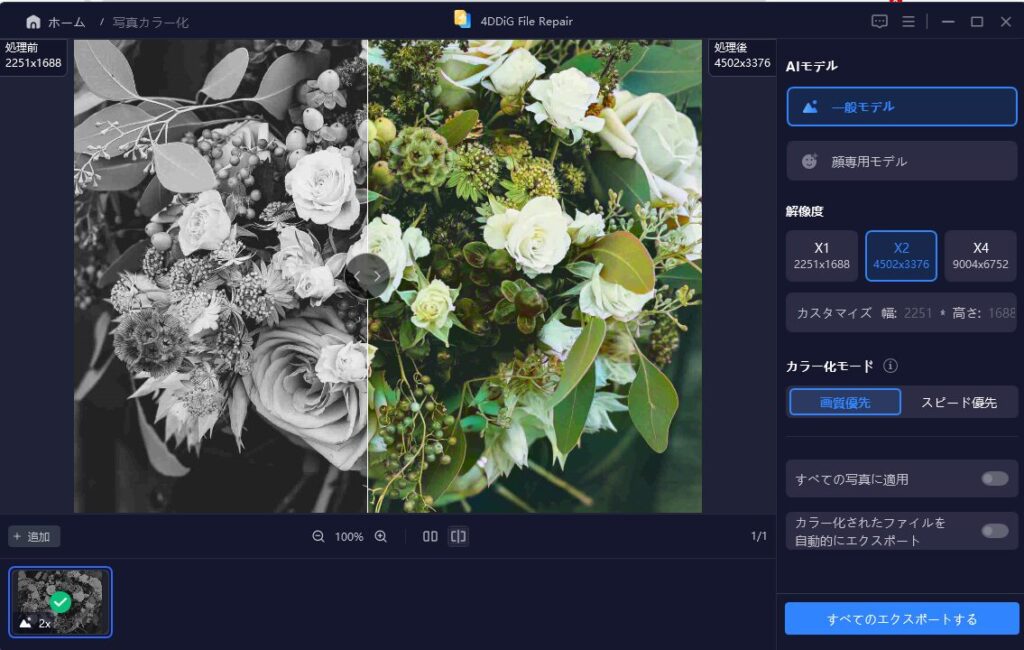
4DDiG File Repairを使ってみた感想
よかったところ
マニュアルをみなくても操作できるくらいシンプルな画面で操作できるのがよかったです。
スマホで撮影した写真がぼやけてたりすることは多いので、かんたんな操作で高画質化できるのは良い機能だと思いました。
また、今回使った機能の中で白黒写真のカラー化は一押しの機能です。
昔の写真データが手元のある方はぜひ試してみてください。
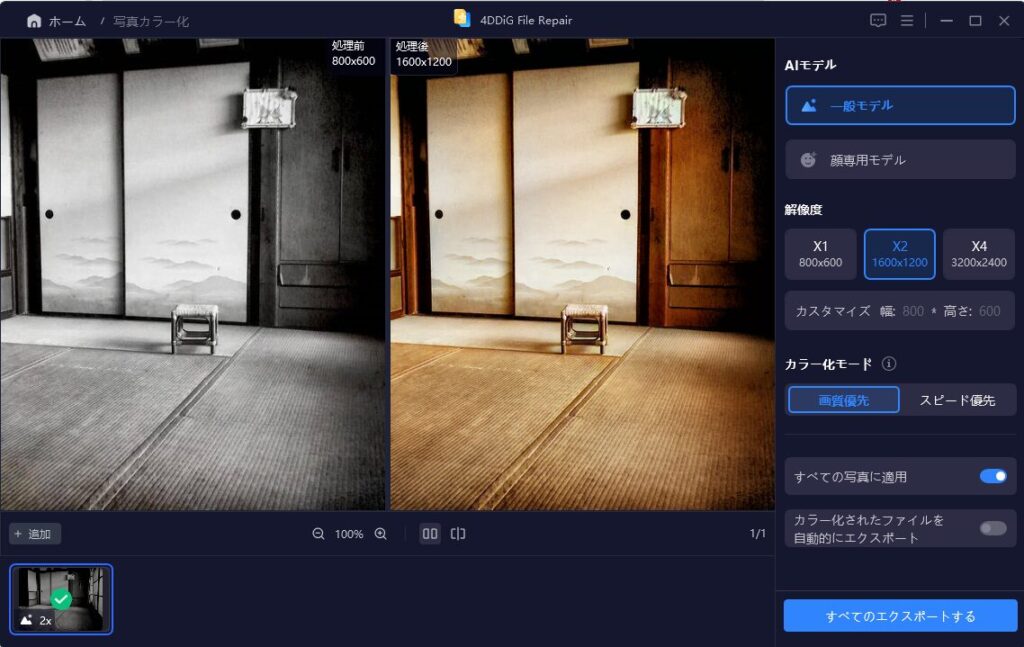
また、無料体験版でプレビューまで試せるのもポイントです。
復旧できることを確認してからライセンス購入できるので、購入したけど使えなかったという事態を回避できます。
気になったところ
変換処理中にエラーが発生して停止してしまうことがありました。
その時はアプリの再起動で解消しましたので、もし同じような事象が発生した場合は試してみてください。
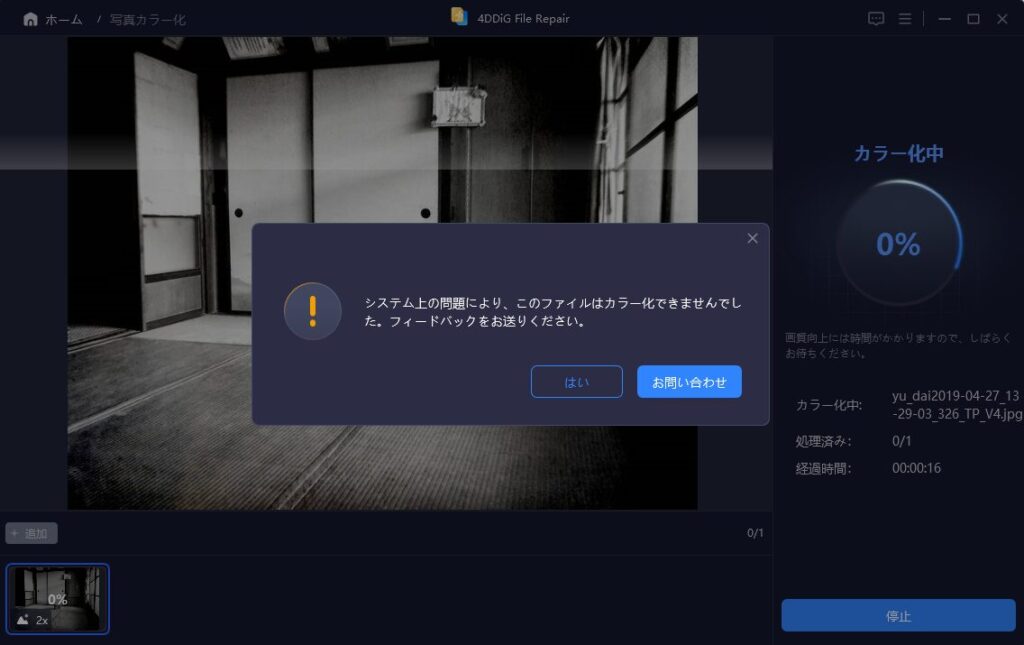
まとめ
今回はファイル修復ソフト「4DDiG File Repair」をレビューしました。
撮影した写真データがよく写ってなかった・ぼやけてたを理由に削除する前に「4DDiG File Repair」で改善できるか試してみてはいかがでしょうか。
購入ページはこちら
写真の高画質化については下記サイトも参考にしてみてください。


